ブログを始める前にまずサーバーをレンタルして、ドメインを取得しなければいけません。
そのサーバーのレンタルとドメインの取得をXサーバーで行います。
Xサーバーは容量が多く、大量のアクセスを集めてもサーバーがダウンすることがほとんどありません。僕のブログには毎月50万~70万少々のアクセスがありますが、ダウンする感じは全く無いです。
また、ブログ表示速度も早く、セキュリティもしっかりしているので、至れりつくせりなサーバー会社です。使い勝手も良いので、Xサーバーで準備をしていきましょう。
これからエックスサーバーでやることは
- 申し込み
- サーバーレンタル
- ドメイン取得
- ワードプレス自動インストール
の4ステップですが、この記事では申し込みからサーバーレンタルまでの部分を解説します。
大変そうな気がしますが、この記事通りにやってもらえば、初心者でも迷うことはないので、同じように進めてみてください。
目次
まずはエックスサーバー新規申し込み
◆エックスサーバーと検索してエックスサーバーのページを開いてください。
下の画像のように「お申込み」ボタンをクリックしましょう。
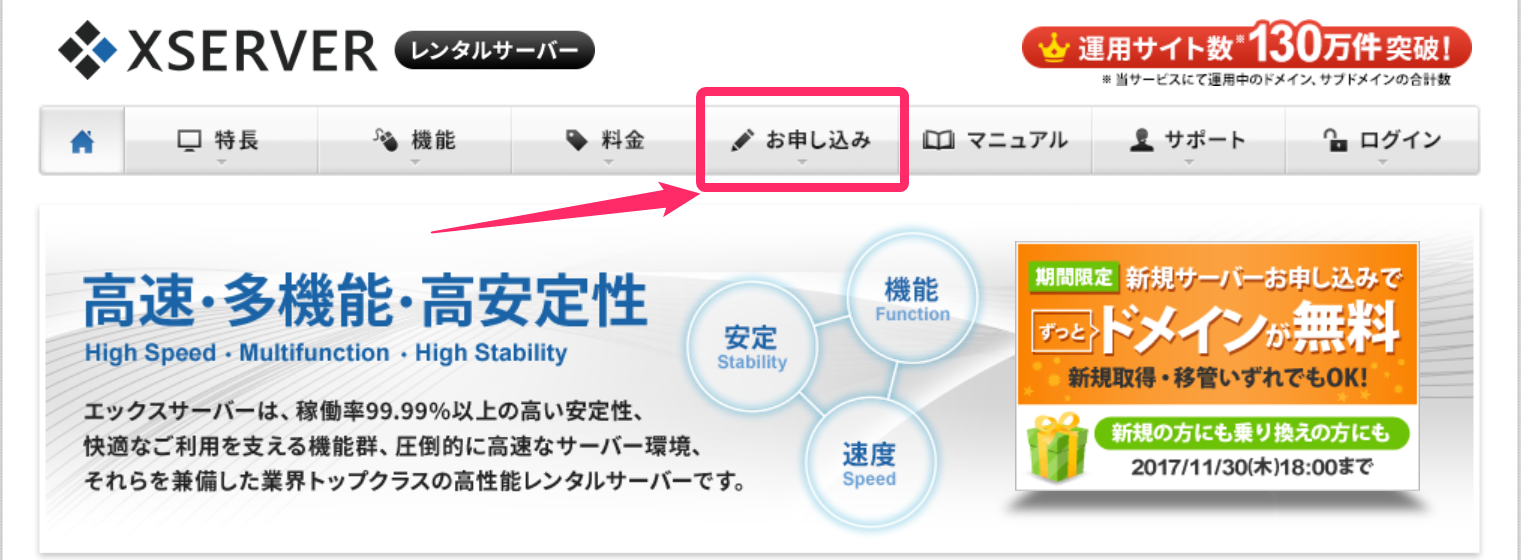
◆画面上部①のサーバー新規お申込みが選択されていることを確認し、②のお申込みフォームをクリックします。
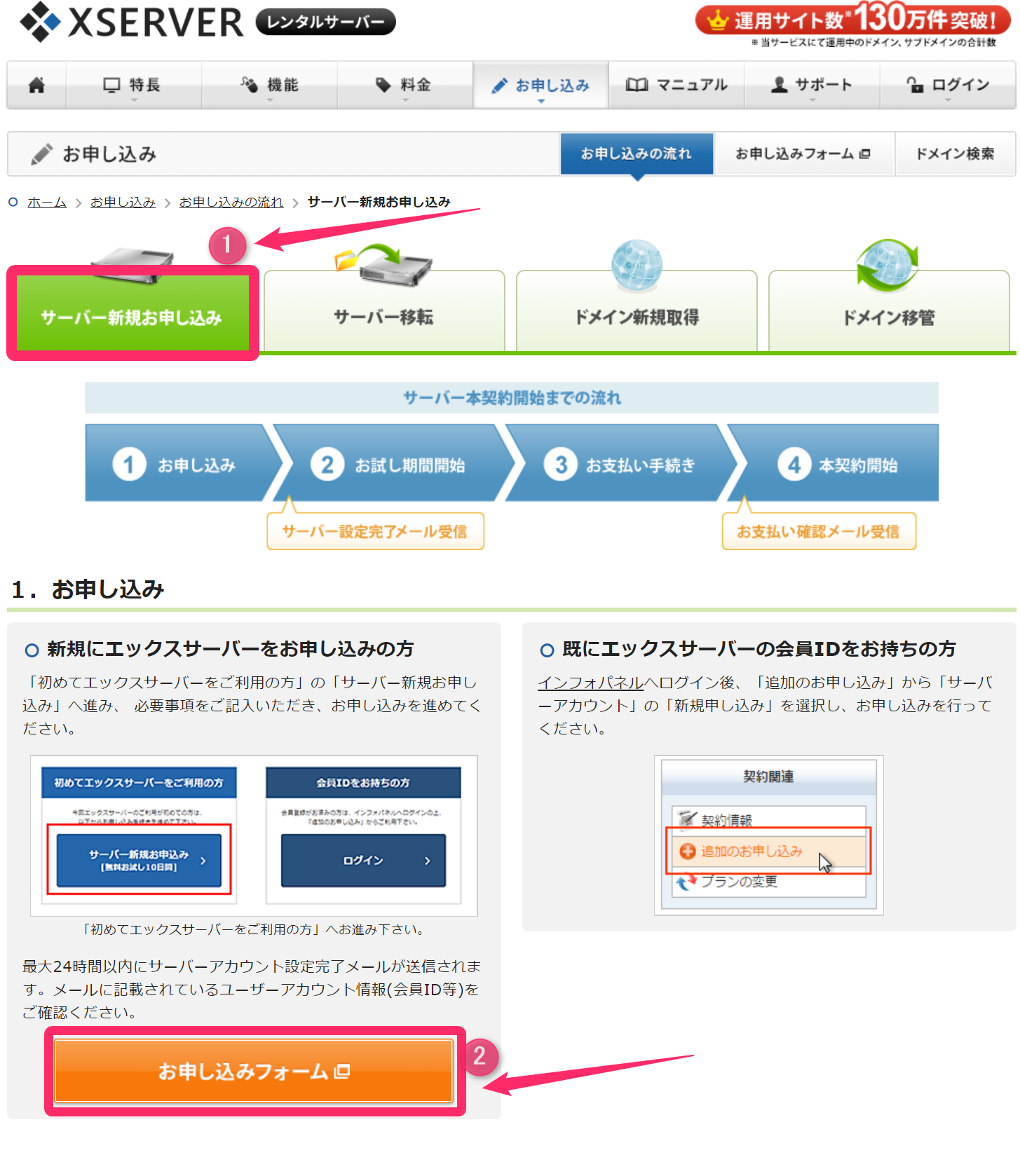
◆そうしましたら次は2択が出てきます。
左側の「新規お申し込み」をクリックして契約手続きをしていきましょう。
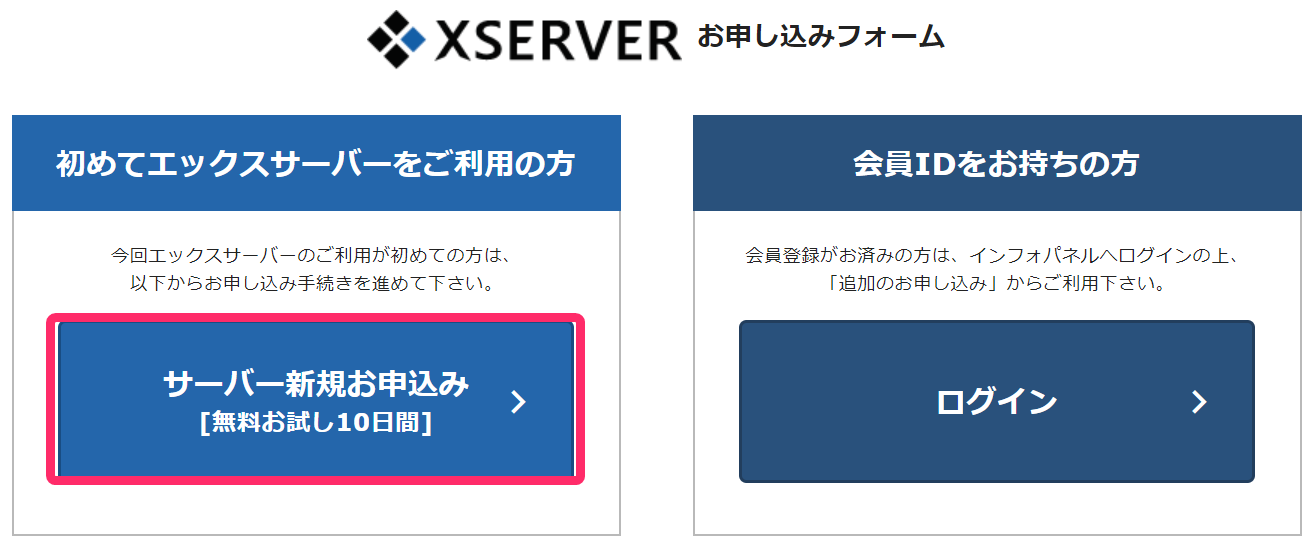
サーバーIDとプラン選択
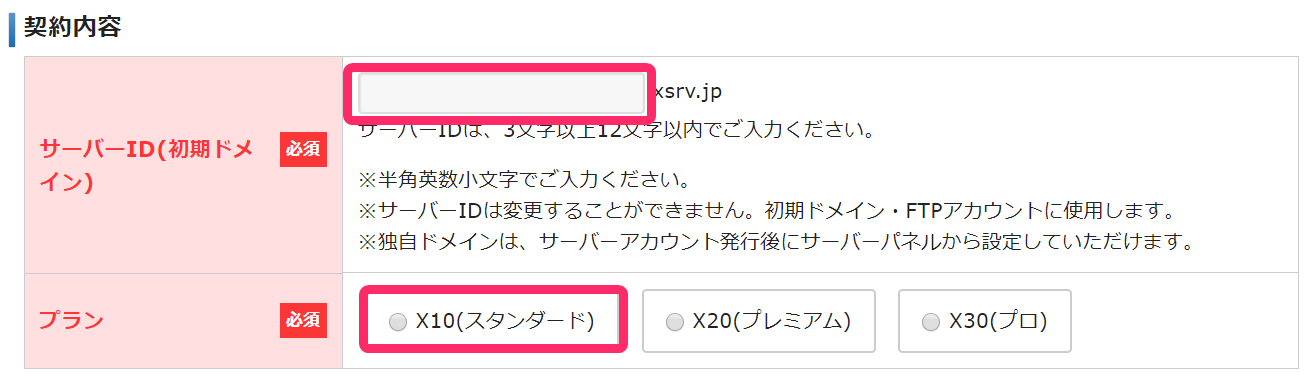
サーバーID(初期ドメイン)・・・好みの文字でOKです。ここにもしharenohiと入力したら「http://harenohi.xsrv.jp/」となります。
プラン・・・X10(スタンダード)にしましょう。他のプランだと料金も高いしX10で十分です。あなたのブログが月間100万pvを超えるような大型ブログになったら上位プランに変えていきましょう。
ちなみにサーバーレンタルの料金です。
- X10プラン・・・3か月使用料3600円
- X20プラン・・・3か月使用料7200円
- X30プラン・・・3か月使用料14400円
初回はこれに初期費用3000円がかかりますので、合計すると最初は6600円かかることになります。以降は3ヶ月おきに3600円払ってX10プランを継続使用していきます。
「料金が高い」とか、「始めからお金を払うのはちょっと…」と思われる方もいるかもしれませんが、キチンとしたサーバーを使うことで安定したブログ運営ができます。
サイト表示速度も速いし、容量がオーバーになることもほぼ無いし、アクセス過多でサーバーがダウンすることもほぼありません。セキュリティも強いので僕達ネットビジネスをやっている者の間ではポピュラーなサーバー会社です。
それにはじめは初期費用があるので高く感じますが、以降は月々1200円の使用料しかかかっていません。これで莫大なお金を生み出せるブログを運営できるのですから、かなり費用対効果が高いですよね。
これから大きく稼いでいくための自己投資と思いましょう。
個人情報入力欄
ショッピングサイト等でもよくあるように、個人情報を入力していきます。
入力が終わったら「お申込み内容の確認」を押しましょう。
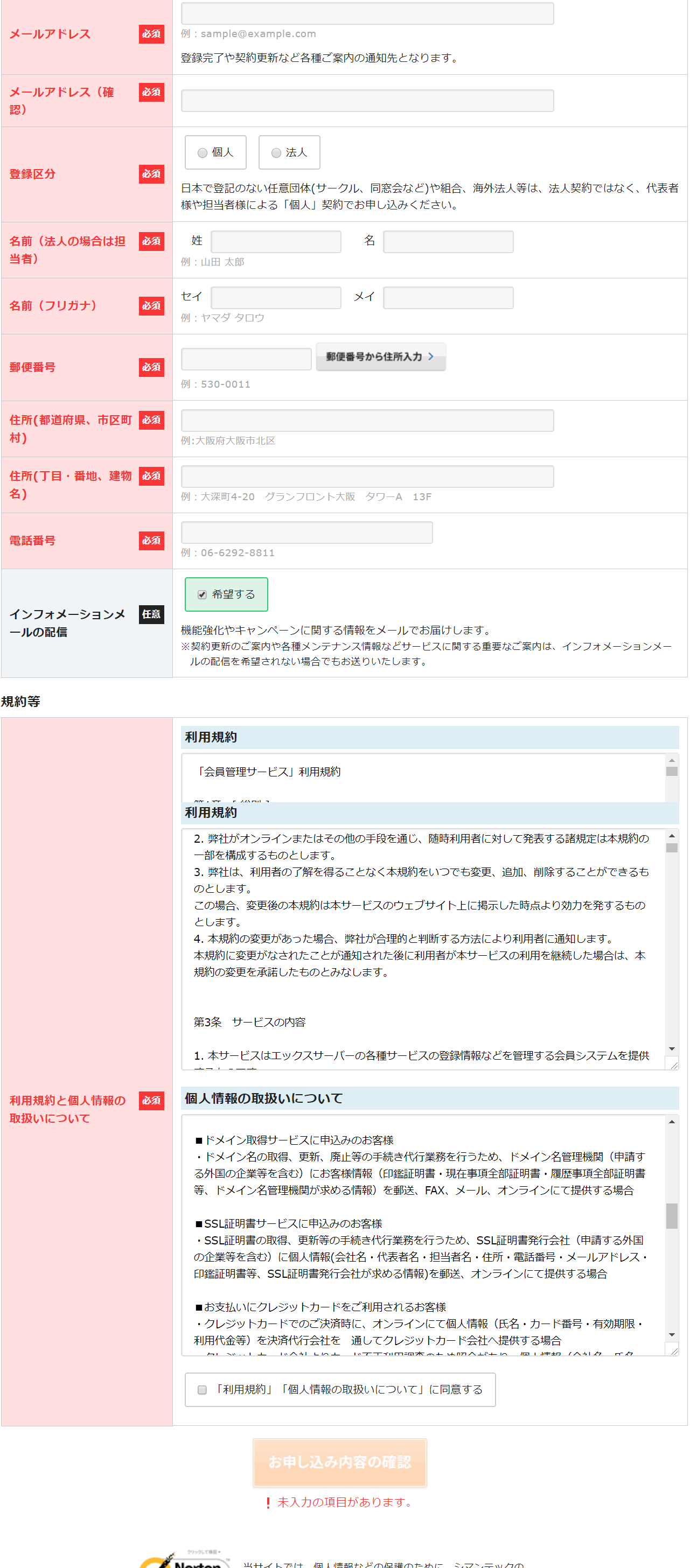
◆申し込みプランがX10になっているか、個人情報に誤りがないかを確認し「お申込みをする」をクリックします。
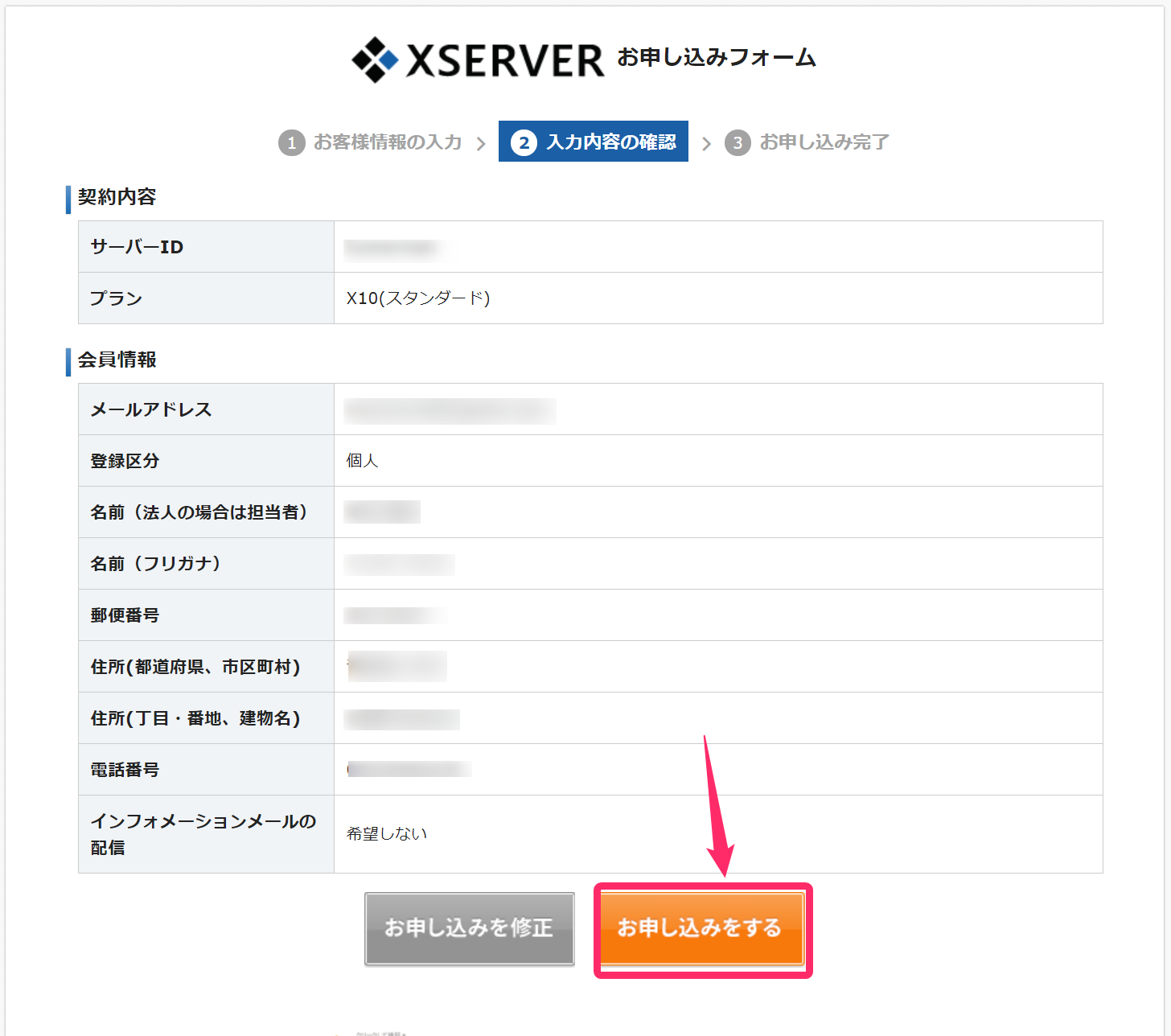
◆申込みが完了しました。さっき登録したメールアドレスにメールが来ているはずなのでチェックしましょう。
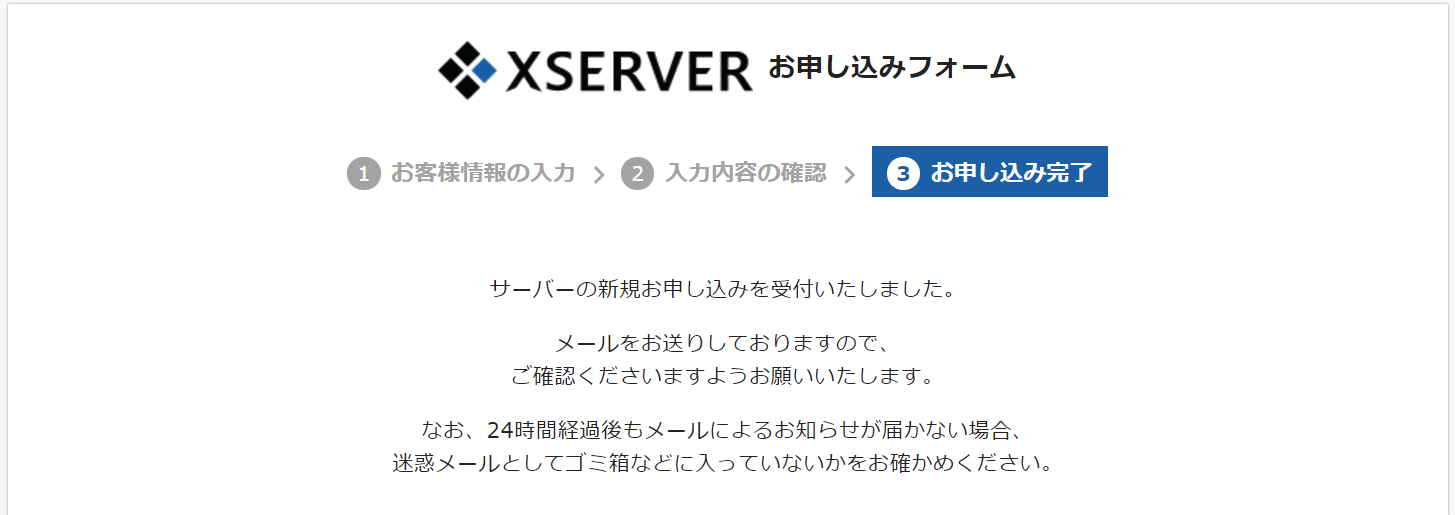
◆お申込み受付のメールが来ていましたね。今度は24時間以内に「サーバー設定完了メール」が来ます。ちょっと時間がかかるのでメールが来るまで待ちましょう。
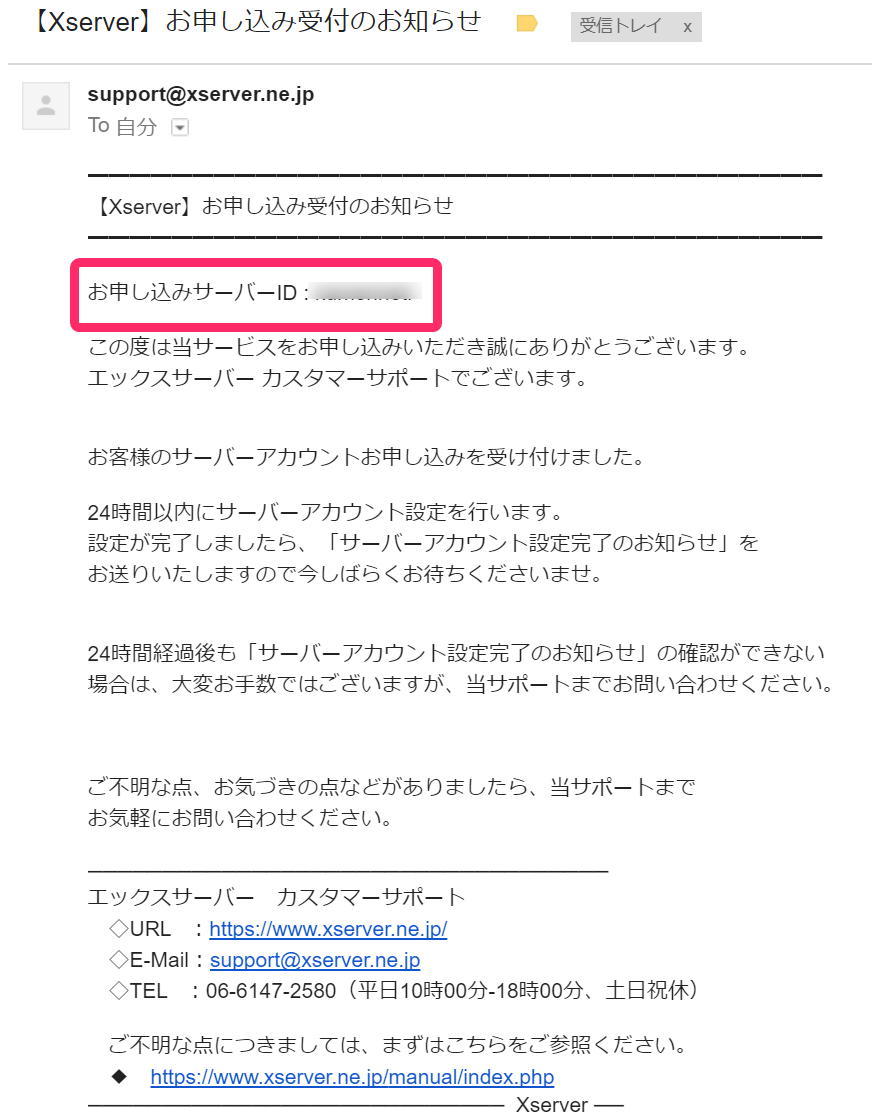
◆サーバー設定完了のメールが届きました。メール内にあなたのアカウント情報を記載されています。大切なメールなのでメモしておきましょうね。インフォパネルをクリックしてください。
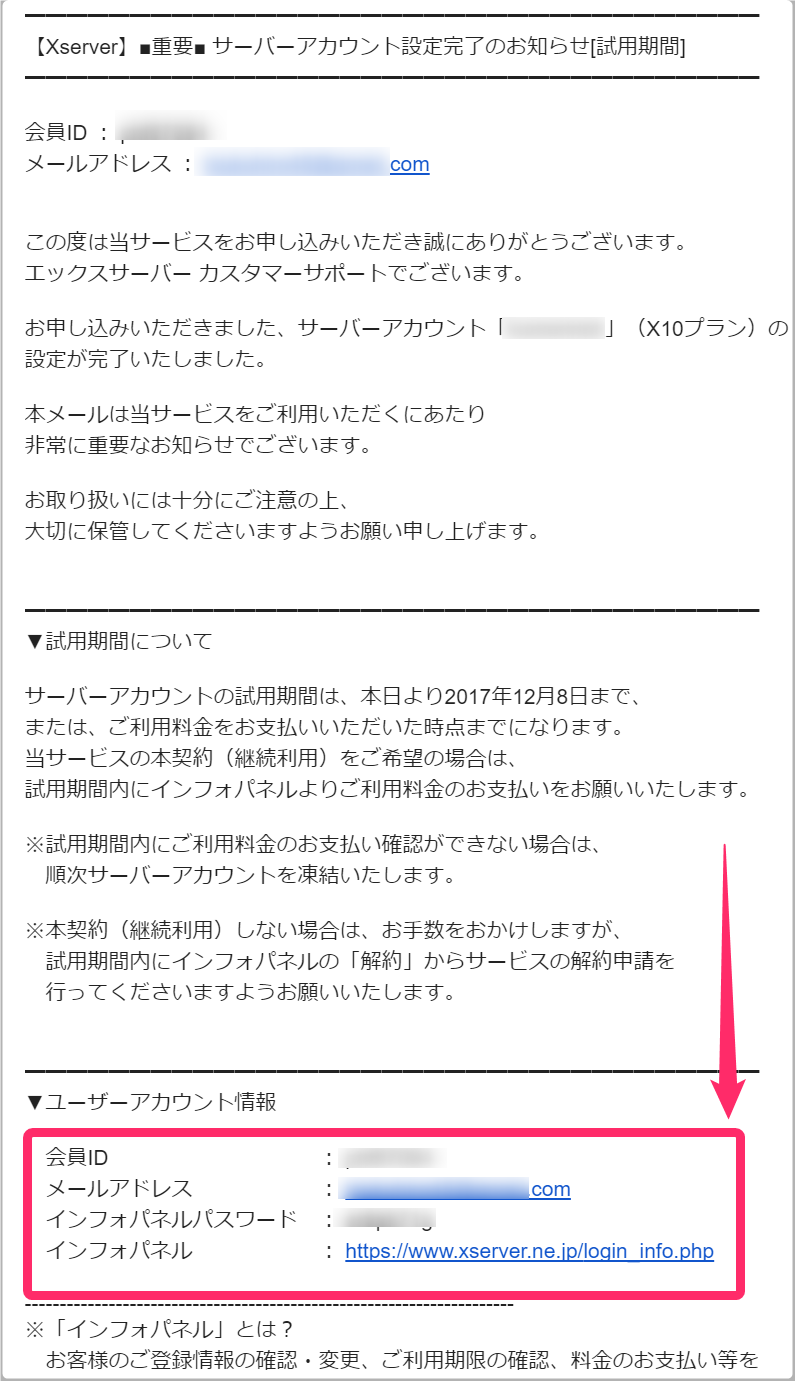
インフォパネルにログイン
さっきのメールに記載されていた会員IDとインフォパネルパスワードを入力してログインします。今度は料金のお支払をして本契約をしていきます。
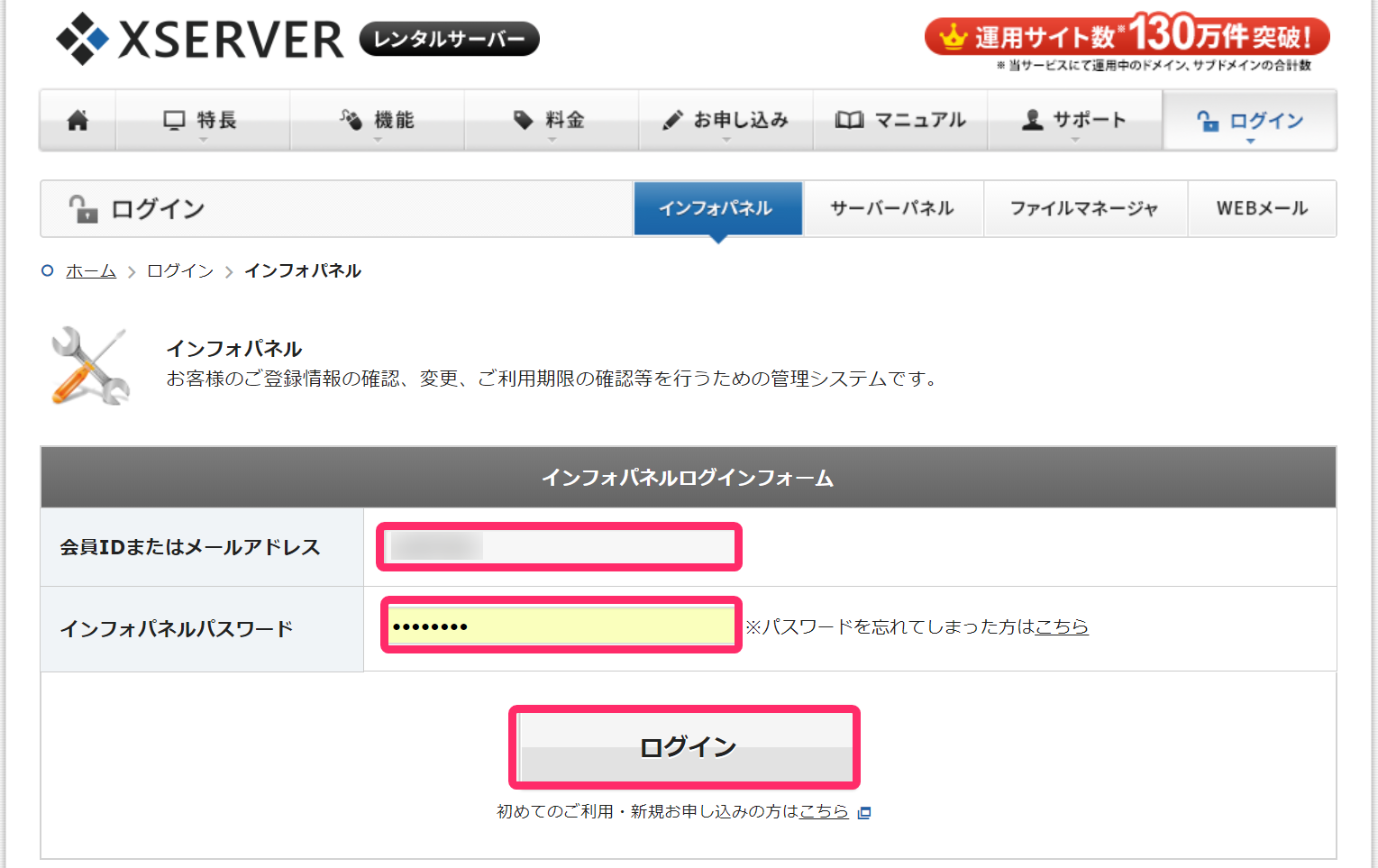
サーバー契約と料金のお支払
まだ料金を支払っていない段階なので、10日間の無料お試し期間の状態です。
無料お試し期間終了後は仮契約終了となりますし、このあとに設定しなきゃいけないドメインやwordpressインストールもできない(先に進めない)ので料金を支払って本契約を済ませましょう。
◆インフォパネル左のメニューにある「料金のお支払」をクリックします。
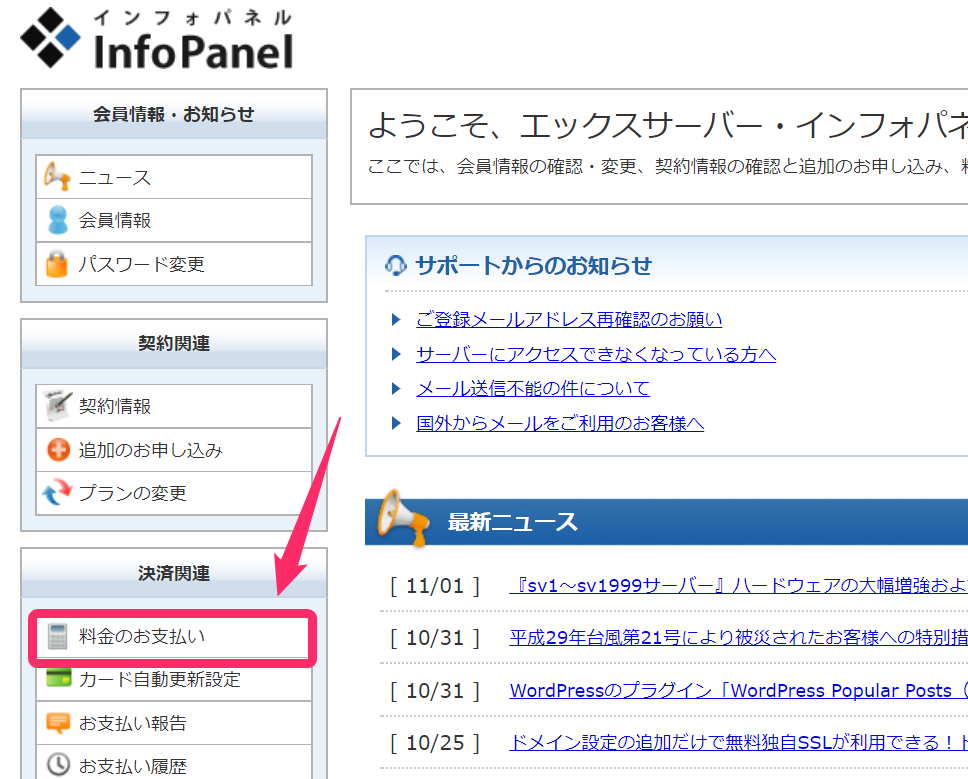
◆①にチェックを入れて、②は契約更新期間を選択しましょう。そして最後に「お支払い方法を選択する」をクリックします。
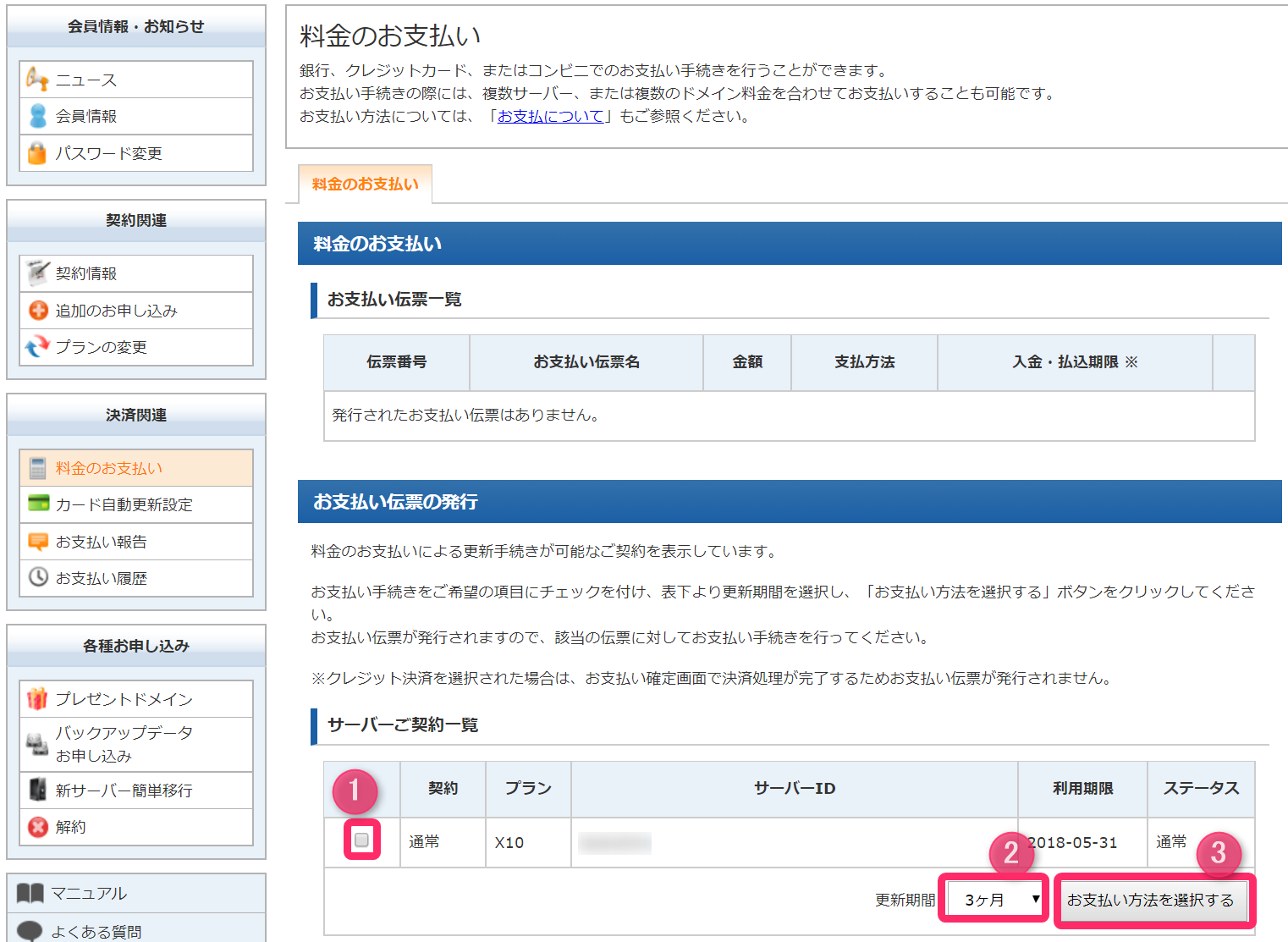
はじめのうちはいきなり長期契約も怖いと思うので3ヶ月にするのが良いですね。長い更新期間を選択した方が少しオトクなのですが、最初は3ヶ月が安心かと思います。
お支払い方法の選択
好きなお支払い方法を選択します。僕はクレジット払いがラクなのでカード払いを選んでいます。
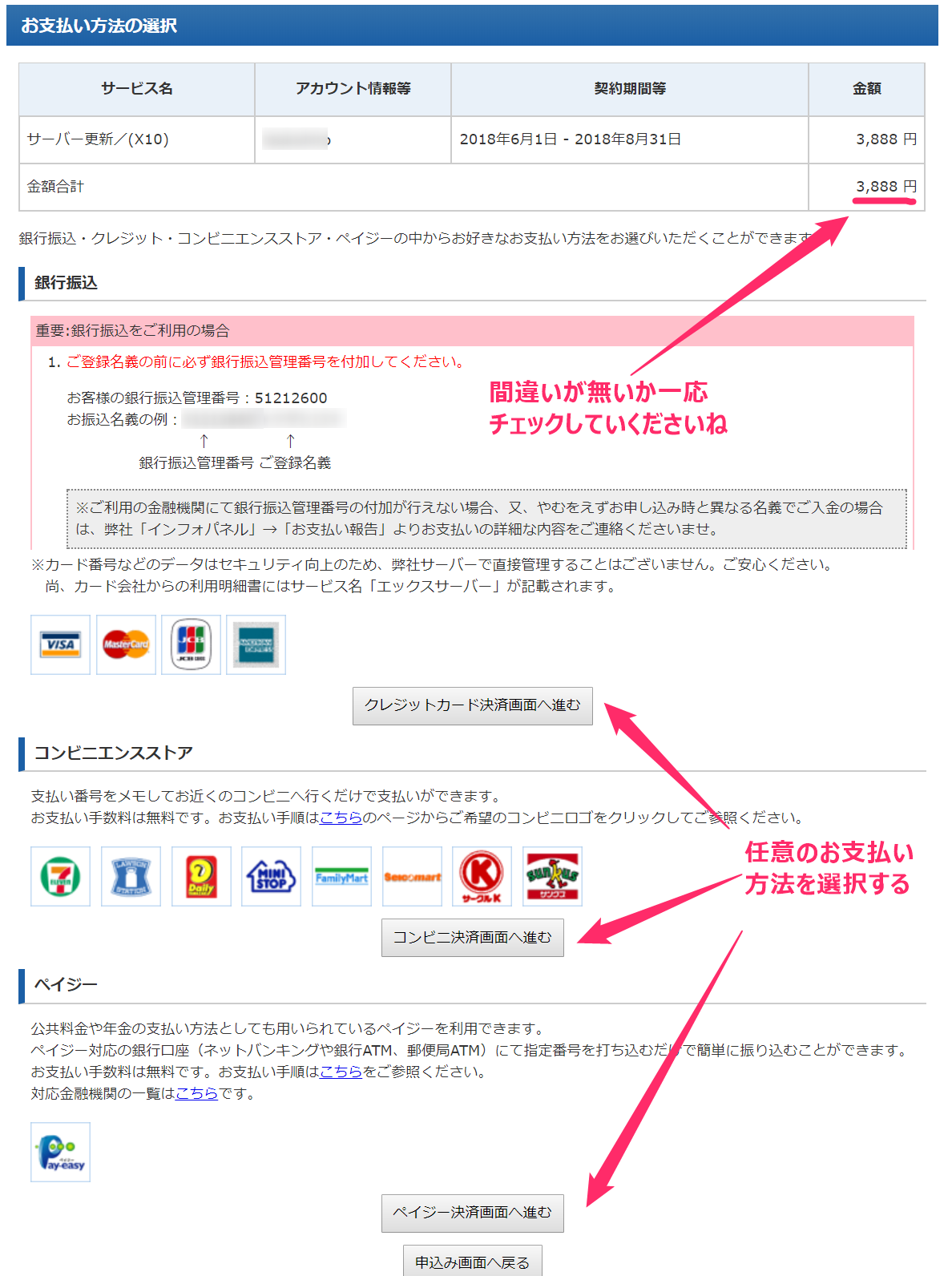
◆例としてクレジット払いの画面で話を進めていきます。
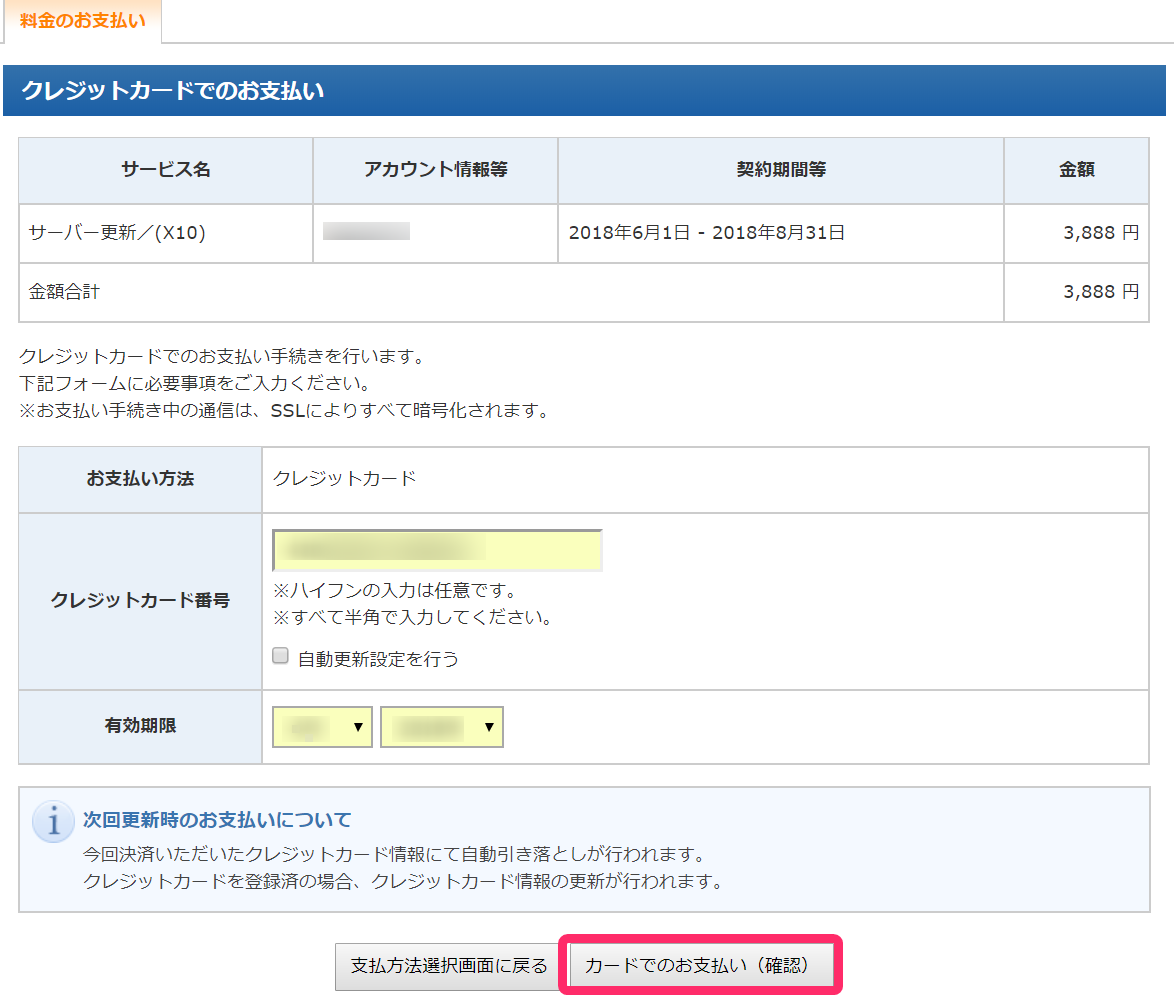
支払いに必要な情報を入力して「カードでのお支払」をクリックします。
ちなみに「自動更新設定」は初めのうちは設定しなくても良いかなと思います。
ここを設定しておくと更新が切れる時に自動で支払いをしてくれて便利なのですが、万が一ブログをやめちゃった場合、サーバー更新が勝手に行われる状況になってしまいます。
なので最初は自動更新設定はしなくても良いと思っています。ブログにも慣れて、支払いにも慣れてきたら、自動更新設定ONの方がラクチンで良いですよ。
◆最終確認して間違いがなければ「カードでのお支払(確定)」をクリックしましょう。
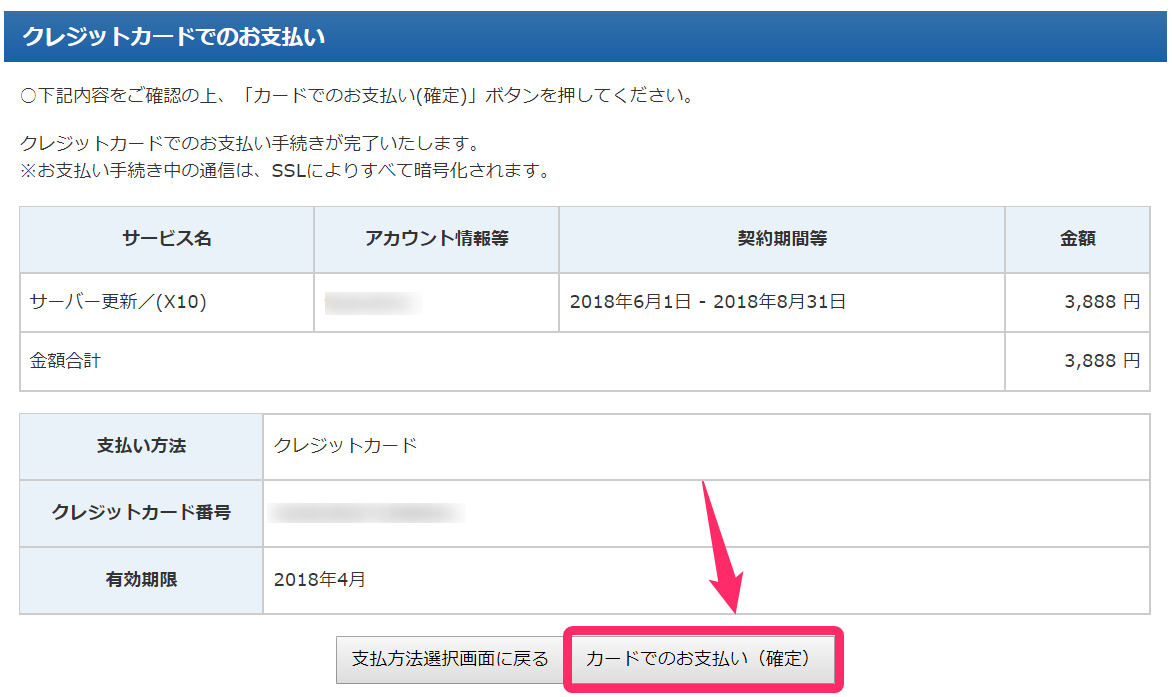
サーバー契約完了!
◆あなたが登録したメールアドレスにお支払詳細のメールが届いているはずです。
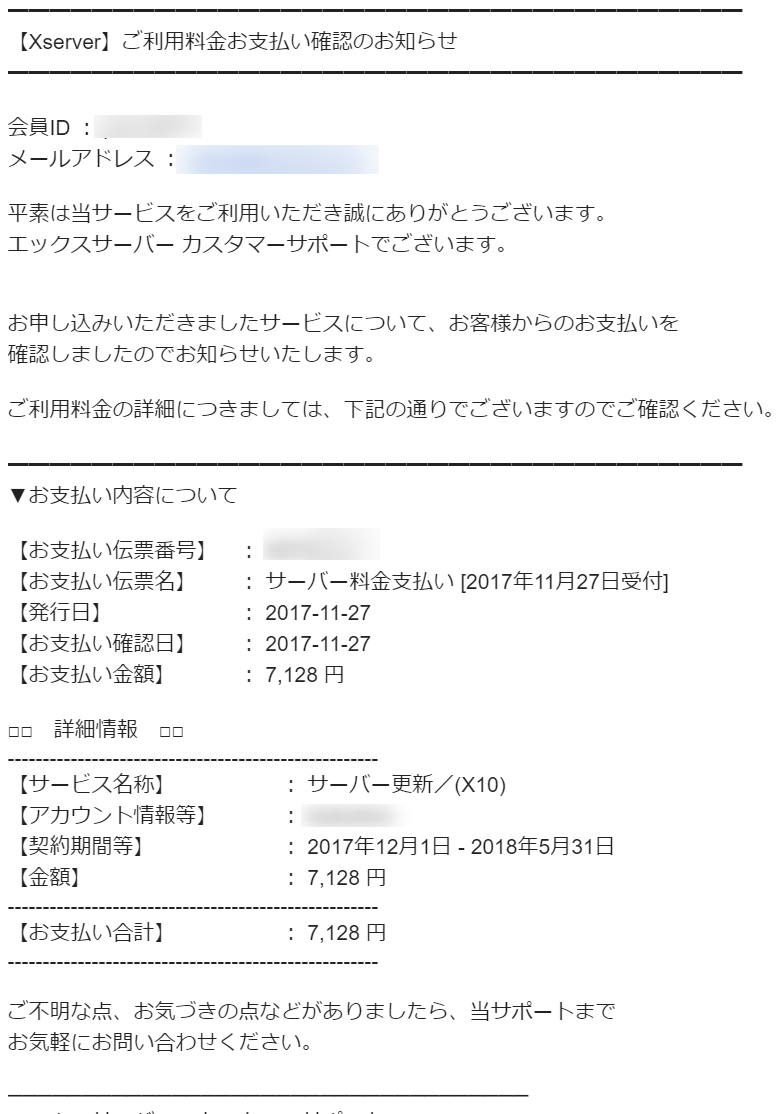
↑料金はあまり気にしないでください。このようなメールが来ていればOKです。
これでサーバーレンタルの契約は完了しました!おつかれさまです!
次はドメインを取得です。下の記事をクリックしてドメイン設定していきましょう。


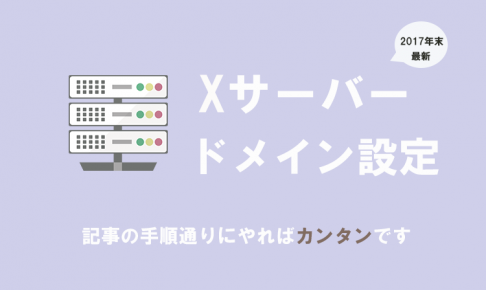

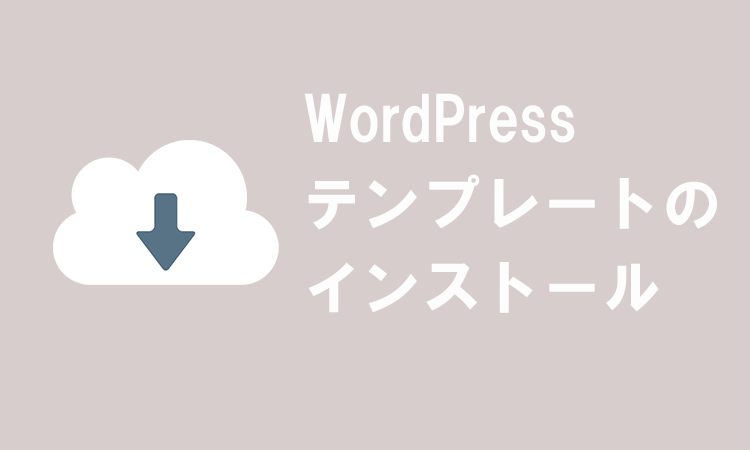

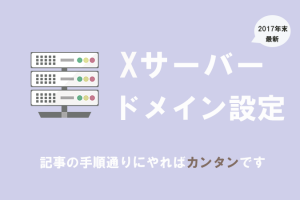




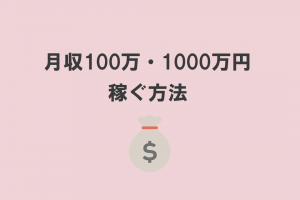



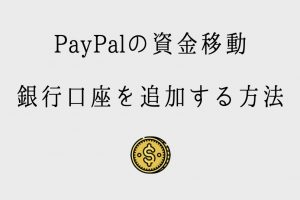





コメントを残す