サーバーレンタルが完了したら、次はドメインの取得です。
サーバーレンタルのときもそうでしたが、今回も設定の手数が少々多めです。
でもこの記事の手順通り、落ち着いてやっていけば迷うこと無く設定できますから、1つずつ確実に進めていきましょう。
まず最初は予備知識としてドメインの料金からです。
※まだサーバーレンタルが完了していない人は下の記事を見て、申込みとサーバーレンタルを先に完了させてくださいね
【予備知識】まずドメインの料金
初心者の方が1番不安である料金面ですが一年間で1500円(税抜き)かかります。
かなり安いです。一ヶ月で考えると100円ちょっと。
一年契約して切れるときに、また1500円払って更新していきます。
サーバーレンタルが初期費用+3か月使用料で6600円でしたから、それにプラスしてドメイン代1500円がトータルの費用になるワケですね。
- 初期費用の3000円 → 初回だけ
- サーバー3ヶ月使用料3600円 → 3ヶ月更新
- ドメイン1年使用料1500円 → 1年更新
ドメイン申し込みから
◆まずはインフォパネルにアクセス。
インフォパネルの「追加のお申込み」をクリック
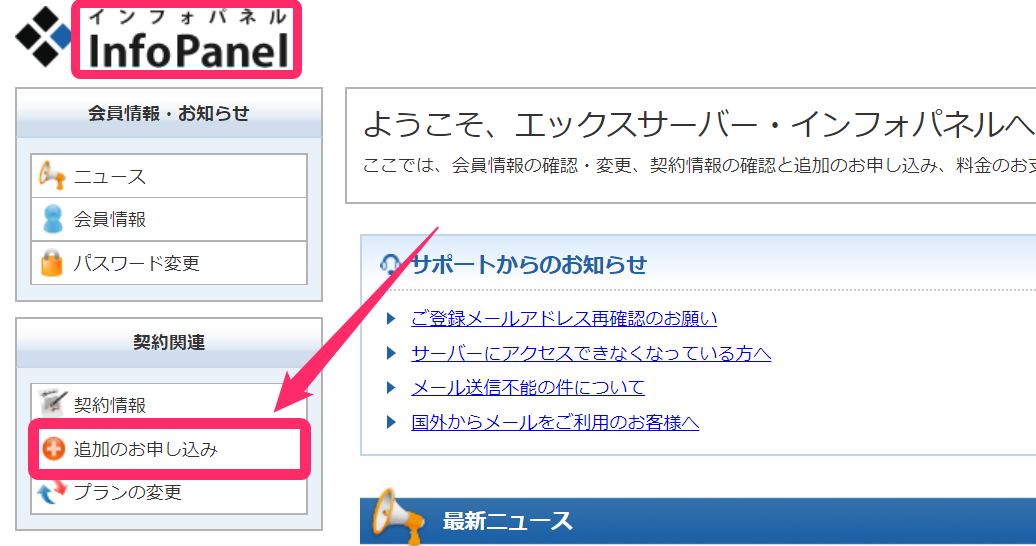
※よく「サーバーパネル」と「インフォパネル」を混同している人がいるので、間違わないでくださいね。
「あれ?追加の申込みなんてないじゃん…」と思っていたら、見ていた画面がサーバーパネルだったっていうことがありますので。
◆「同意する」をクリック
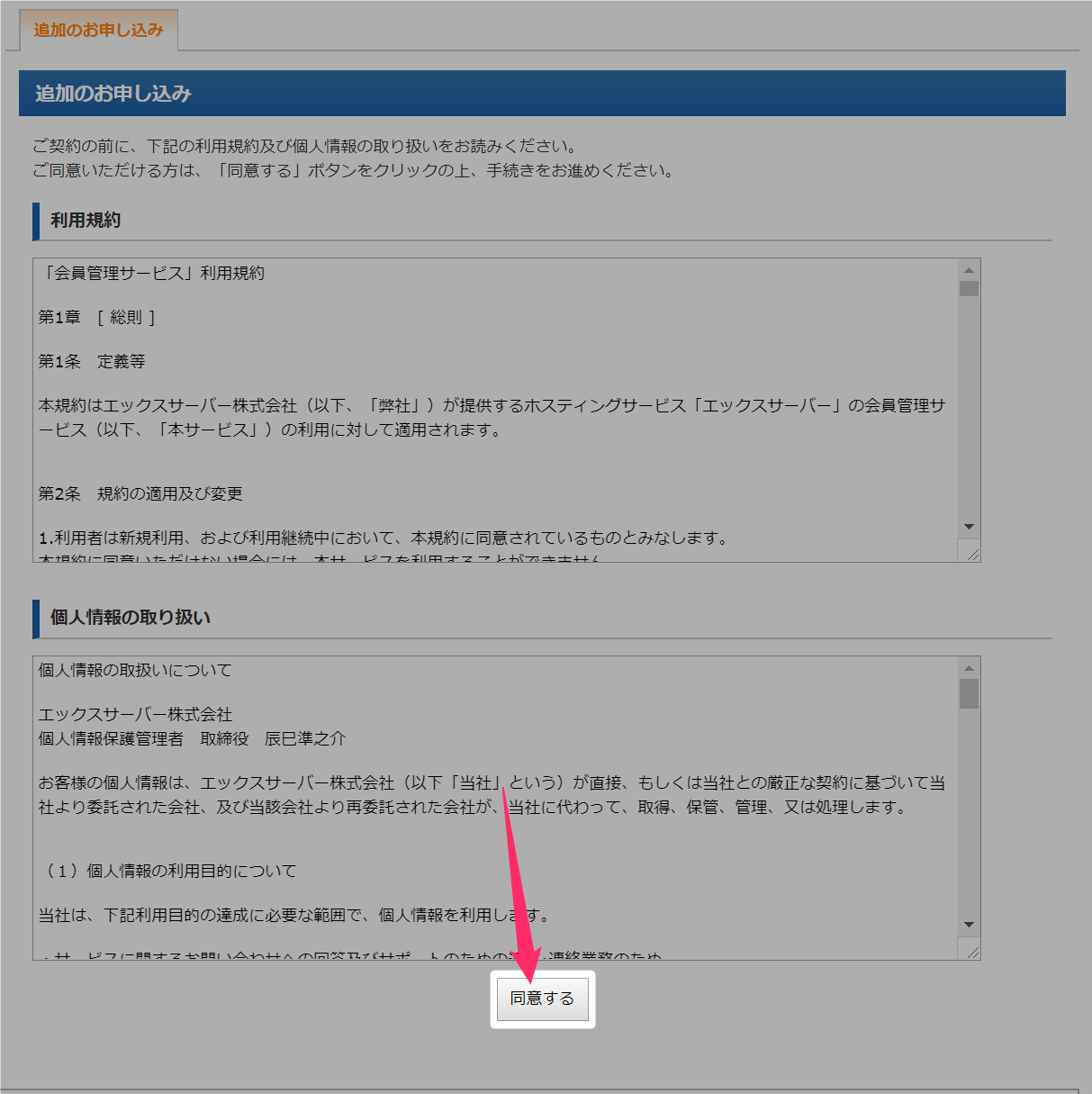
◆「新規取得」をクリック
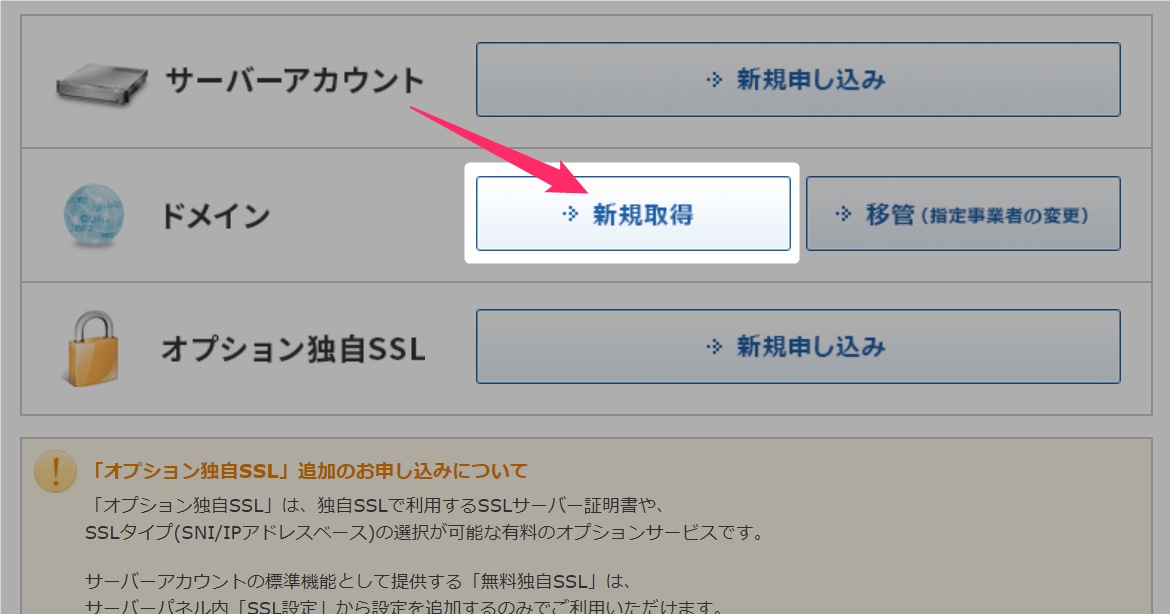
ドメイン名を決める
◆①にはドメイン名(アルファベット入力)、②はcomを選択、そうしたら③で検索します。ドメイン名の付け方について画像の下で少々解説してます。
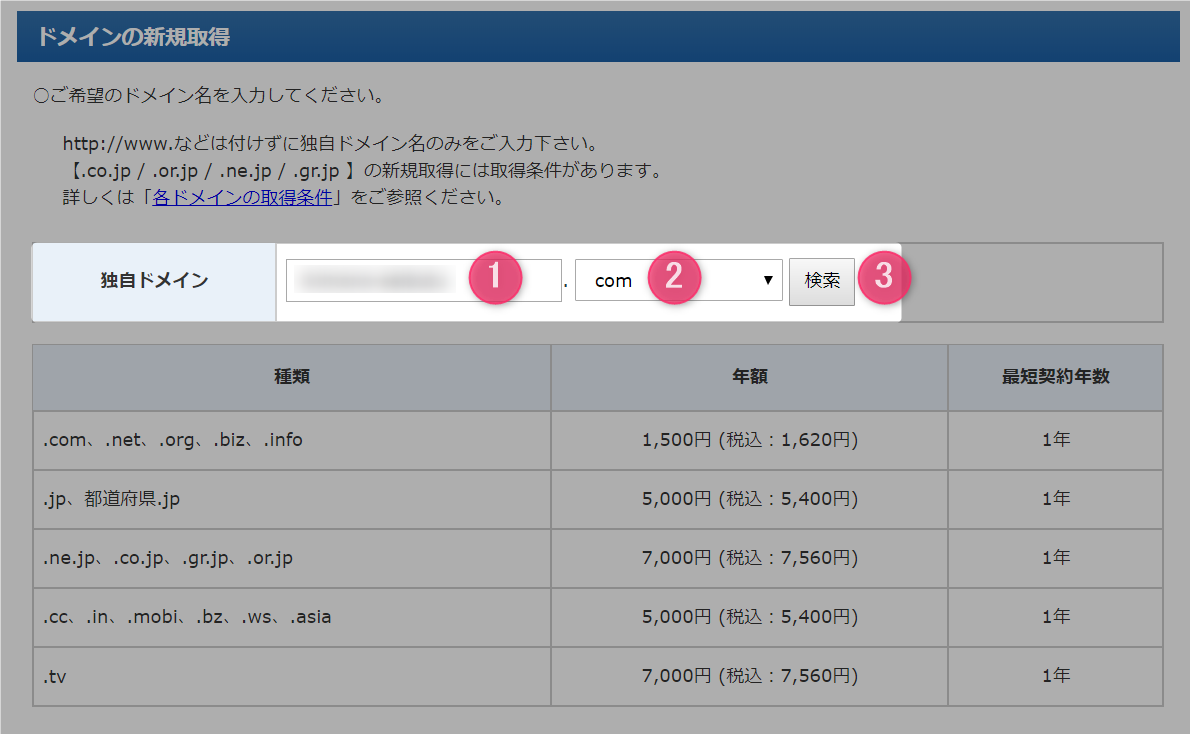
①で決めたドメイン名はあなたのブログURLの◯◯.comの◯◯部分になります。ドメインをtatoebaにしたらtatoeba.comになるということです。
で、ドメインの決め方ですが…ドメイン名はアナタの考えているブログタイトルを入れるか、自分のブログジャンルにちなんだ言葉をいれると良いです。
例えばブログタイトルが「細マッチョになろうぜ」だとしたら「hoso-mattyo-ni-narouze」のような感じです。
次に自分のブログジャンルにちなんだ言葉を入れる場合。
ブログタイトルが「子育ての悩みを解決するA子のブログ」だとしたら「kosodate-nayami-kaiketu」のような感じ。キーワードを入れるイメージですね。
あとで変更することができないので、後悔しないように決めましょう。
※ドメインを決め方を解説した記事があるので是非参考にしてください。
検索してみて他の人とドメインがかぶった場合
◆検索してみて、他人とドメインがかぶった場合、下のようになります。
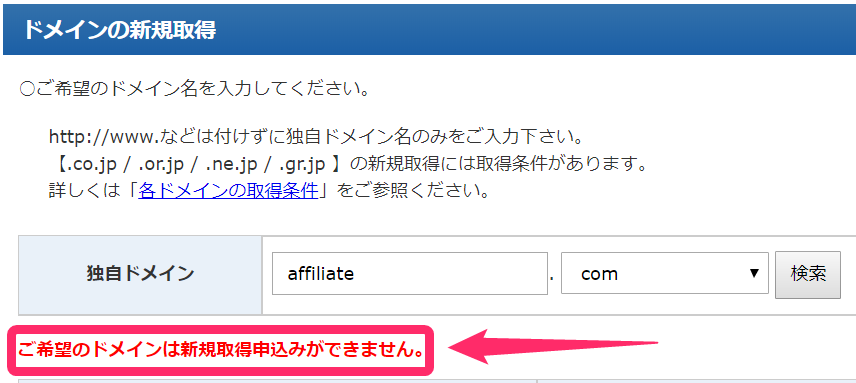
違うドメインにして検索してみてOKが出るまで続けます。
もし「このドメインでいきたい、けど先に使われている」という場合には数字をつけると良いです。
↑の画像ではaffiliateで検索してみてかぶっていました。
こういう場合はaffiliate1756のように数字を付けると突破できることが多いです。
もしコダワリの言葉があってそれを使いたいときには数字を組み合わせるのがオススメです。
ドメインが使用可能な場合
◆使用可能であると表示が出ました。そうしましたら下の「申し込む」ボタンを押します。
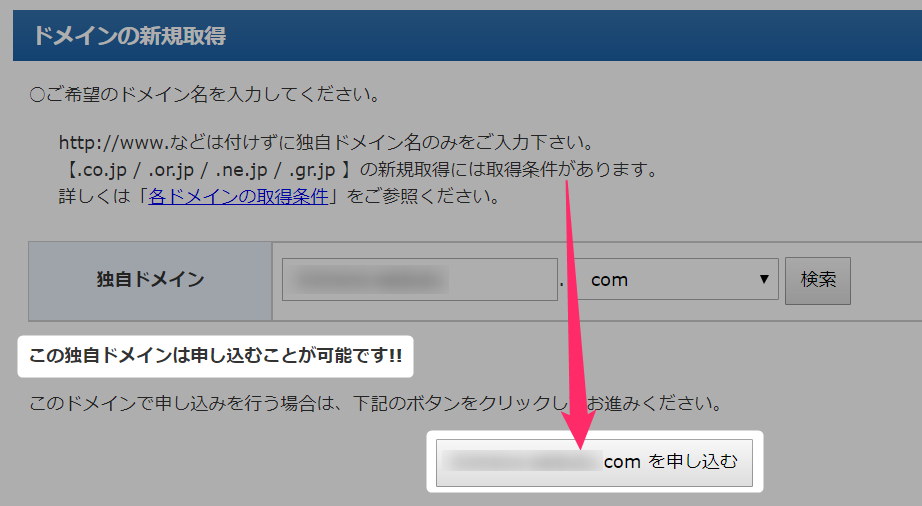
ドメイン申し込み確認
◆ドメインの確認です。
ドメイン名のスペルミスとかはありませんか?あとで変更できませんので確かめてくださいね。
(僕は後になってアルファベットが違っていたことに気づいた経験があるので……)
OKなら「お申込みの確認」を押してください。
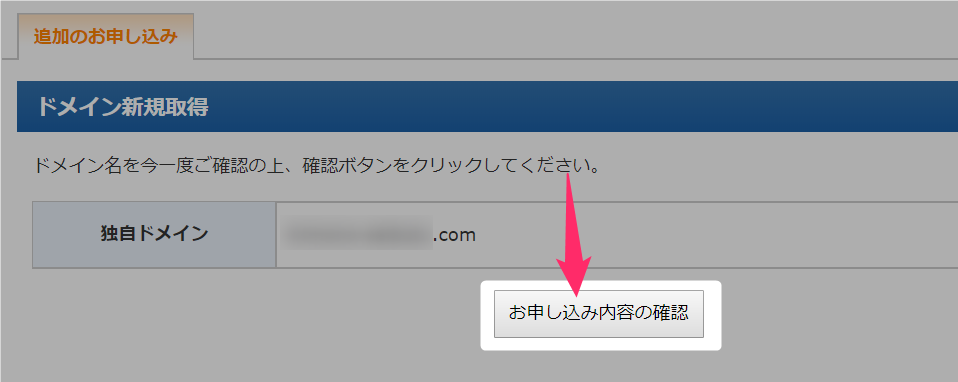
◆最終確認です。OKなら「お申込みする(確定)」をクリックしてください。
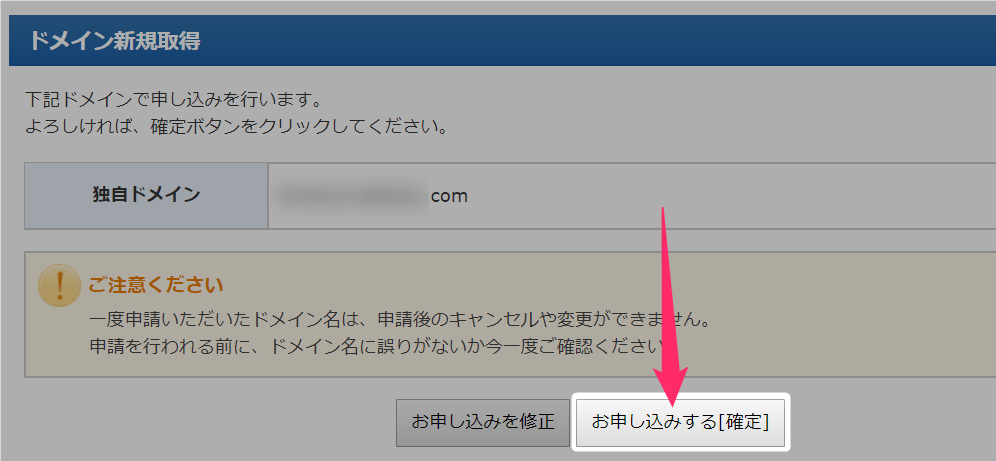
ドメイン申し込みができました
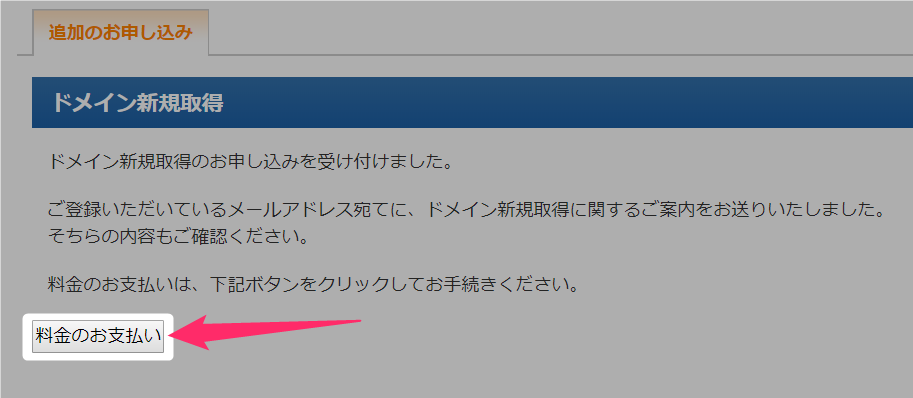
これでドメイン申し込みできました(この時点ではまだお金は発生していません)
あなたが登録したメールアドレスに「お申込みのお知らせ」が来ているので、一応目を通しておいてくださいね。
このあと料金の支払いをすることでドメイン取得完了となります。
「料金のお支払」をクリックしてください。
取得したら次は料金のお支払をしていきます
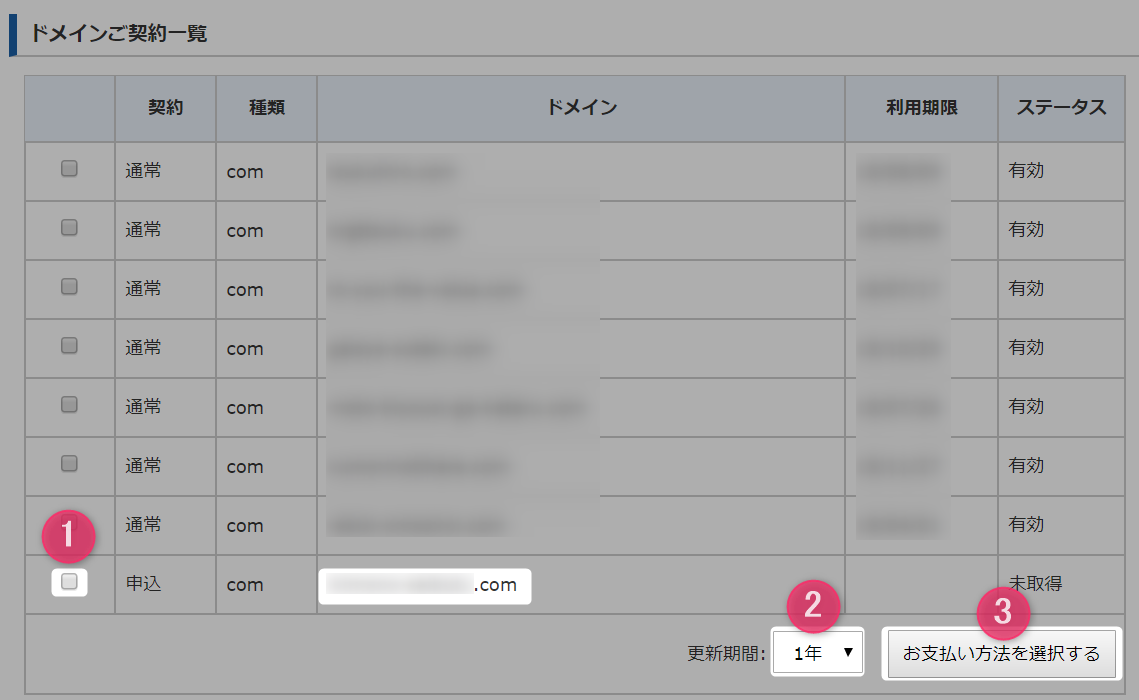
◆少し画面を下にスクロールしてもらって、ドメイン一覧を見てください(↑の画像ではたくさんのドメインがならんでいますが、おそらくあなたの画面ではドメイン一個だけのハズです)
あなたがさきほど申し込んだドメイン名の①の部分にチェックを入れてください。
②は更新期間の設定なのですが1年にしましょう。長くすると料金が上がるので最初は1年でOKです。
③そして「お支払い方法を選択する」をクリックします。
◆お支払い方法を選択します。
支払い方法を選べますので、お好きな方法を選択してください。
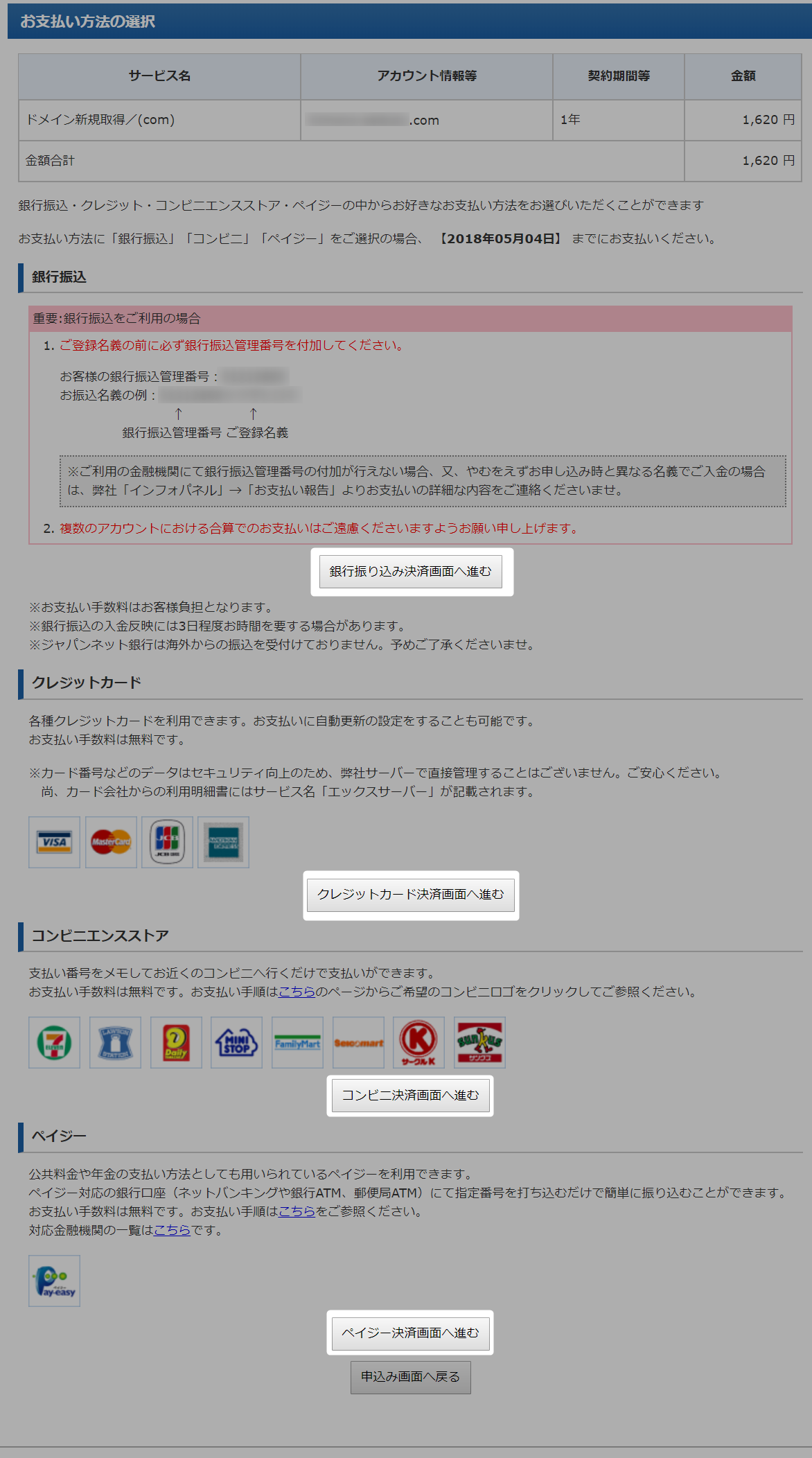
◆例としてクレジット払いで進めていきます。入力して「カードでのお支払」をクリック
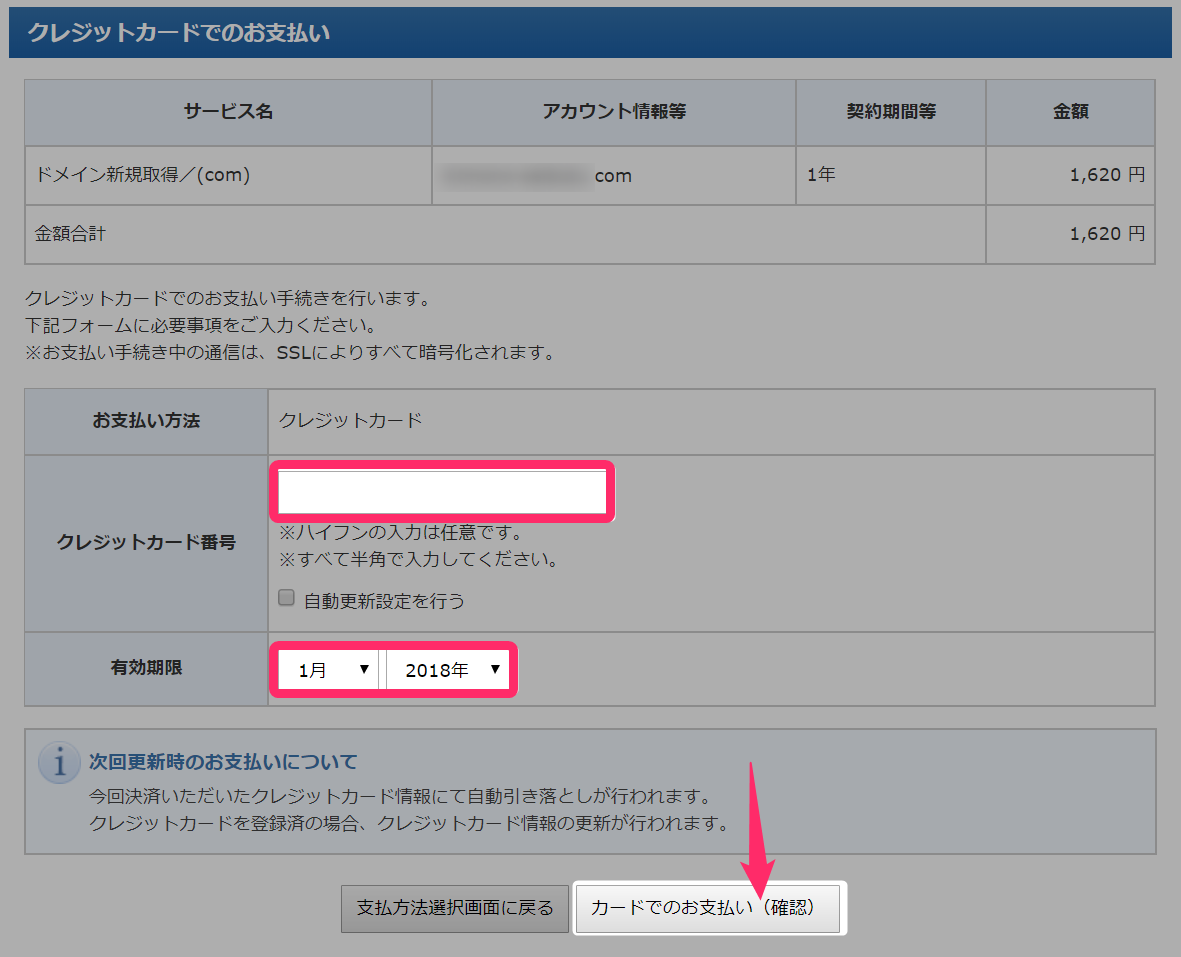
◆最終確認です。更新期間など間違いがないかチェックしてください。良かったら「お支払(確定)」をクリックします。
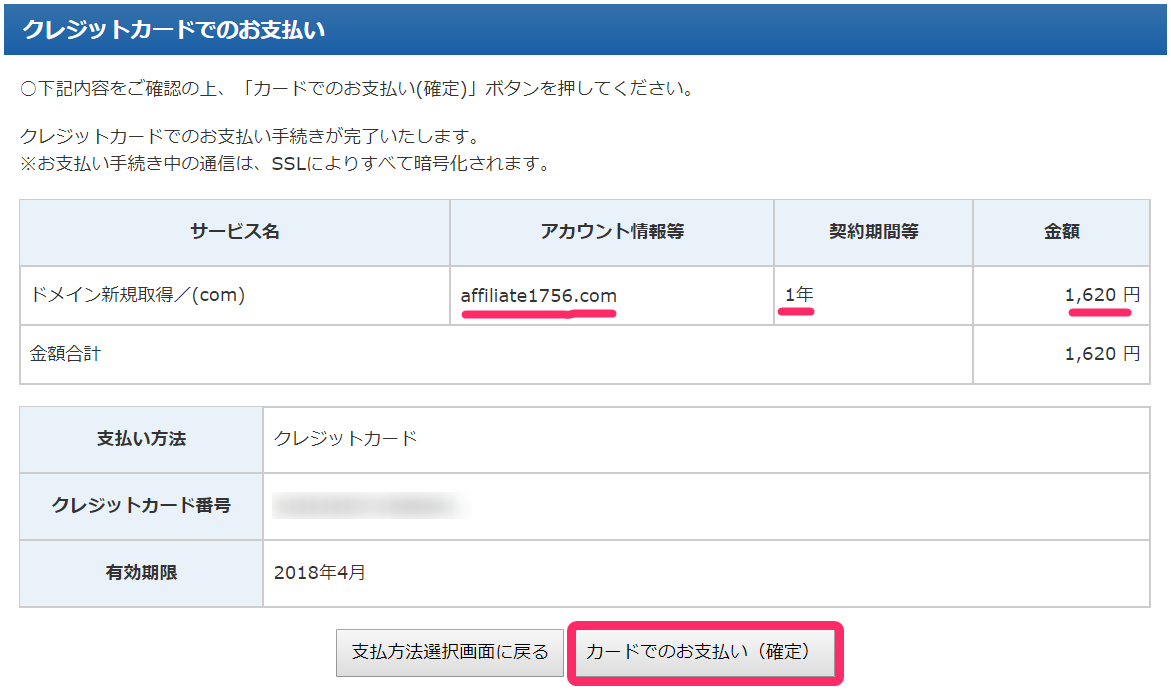
支払い完了!これでドメインが取得できました!!
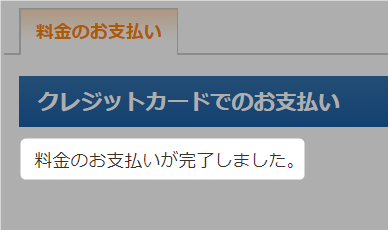
◆ドメインが取得できました。お疲れ様です。
ドメイン取得のメールが来ているはずなので見ておいてくださいね。
ドメインはこれで終わり……かと思いきや、もう少しだけ続きがあります。
取得したドメインを設定します。
今度はドメインの設定です
◆インフォパネルのトップページからサーバーパネルの「ログイン」をクリックしてください。(下の画像参照)
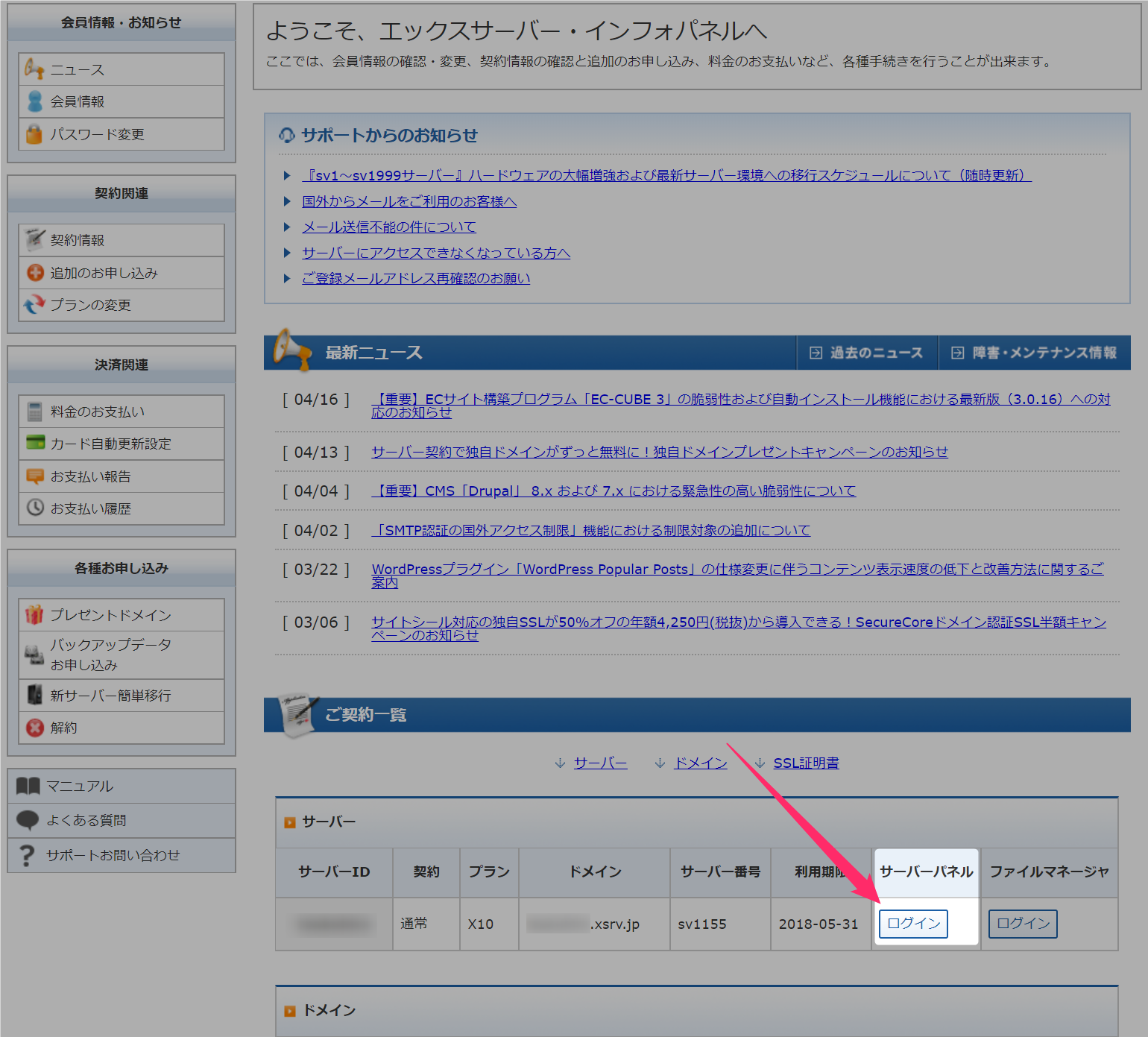
◆するとサーバーパネルが開きますので「ドメイン設定」をクリックしてください。
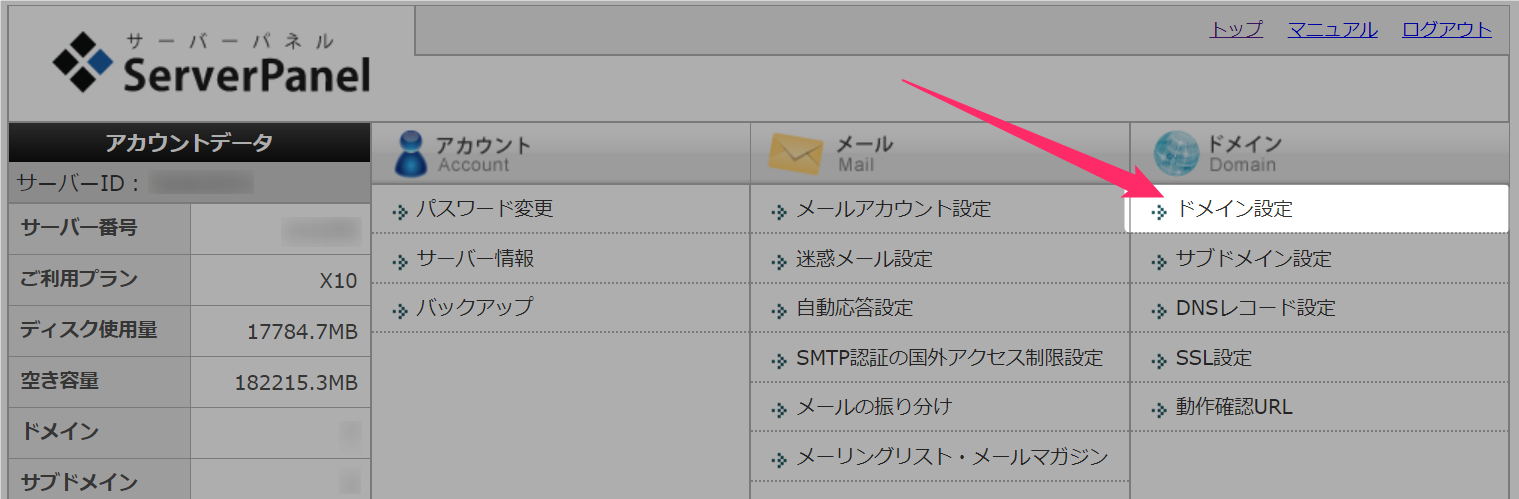
◆次はドメイン追加設定をしていきます。
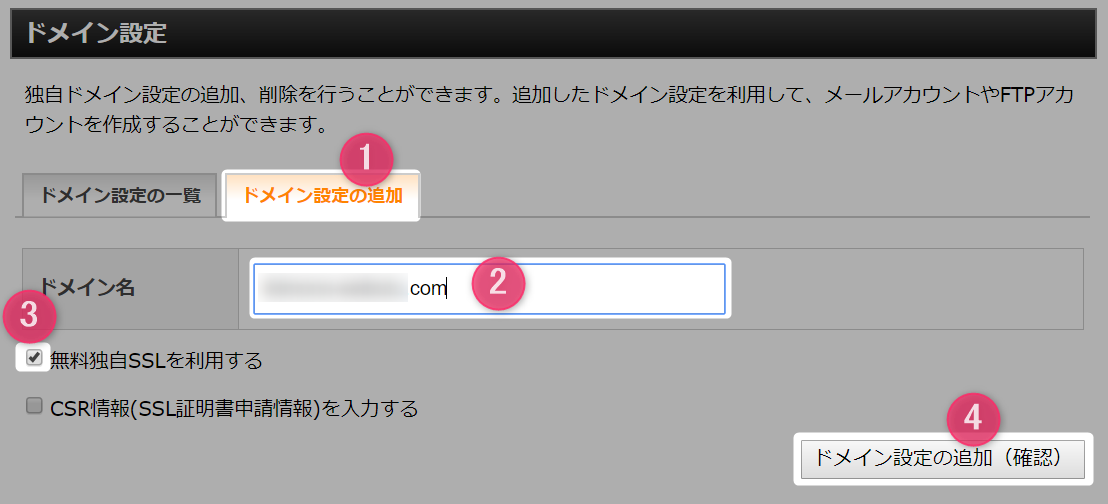
①のドメイン設定の部分を押すと↑の画像のような画面に切り替わります。
②はさきほど取得したドメインを入れてください。◯◯.comまでちゃんと入力します。
③は予めチェックが入っているのですが、念のため確認してください。
④「ドメイン設定の追加」をクリックします
余談ですがこの③番の「無料独自SSLを利用する」機能は非常にありがたいものです!
2017年10月25日に追加されました。
この機能を利用するとURLの初めの部分がhttp→httpsになります。
細かい説明はしませんが「独自SSL化」と言って、グーグルが推奨している形式になり、SEO的に好影響があります。
◆「ドメイン設定の追加(確定)」します
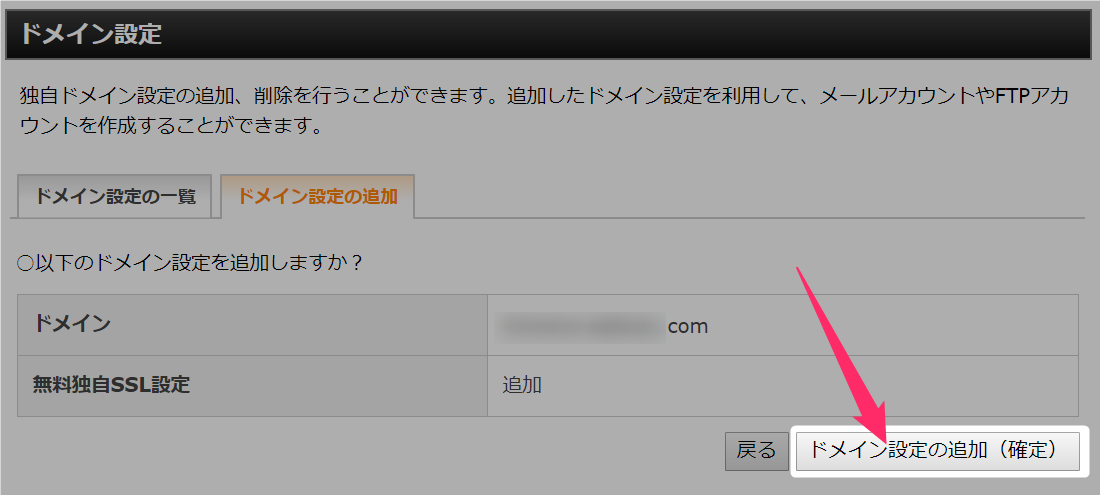
ドメイン設定完了!お疲れ様でした
◆お疲れ様でした。ドメインの設定も終了です。
下のような画面が出ると思います。
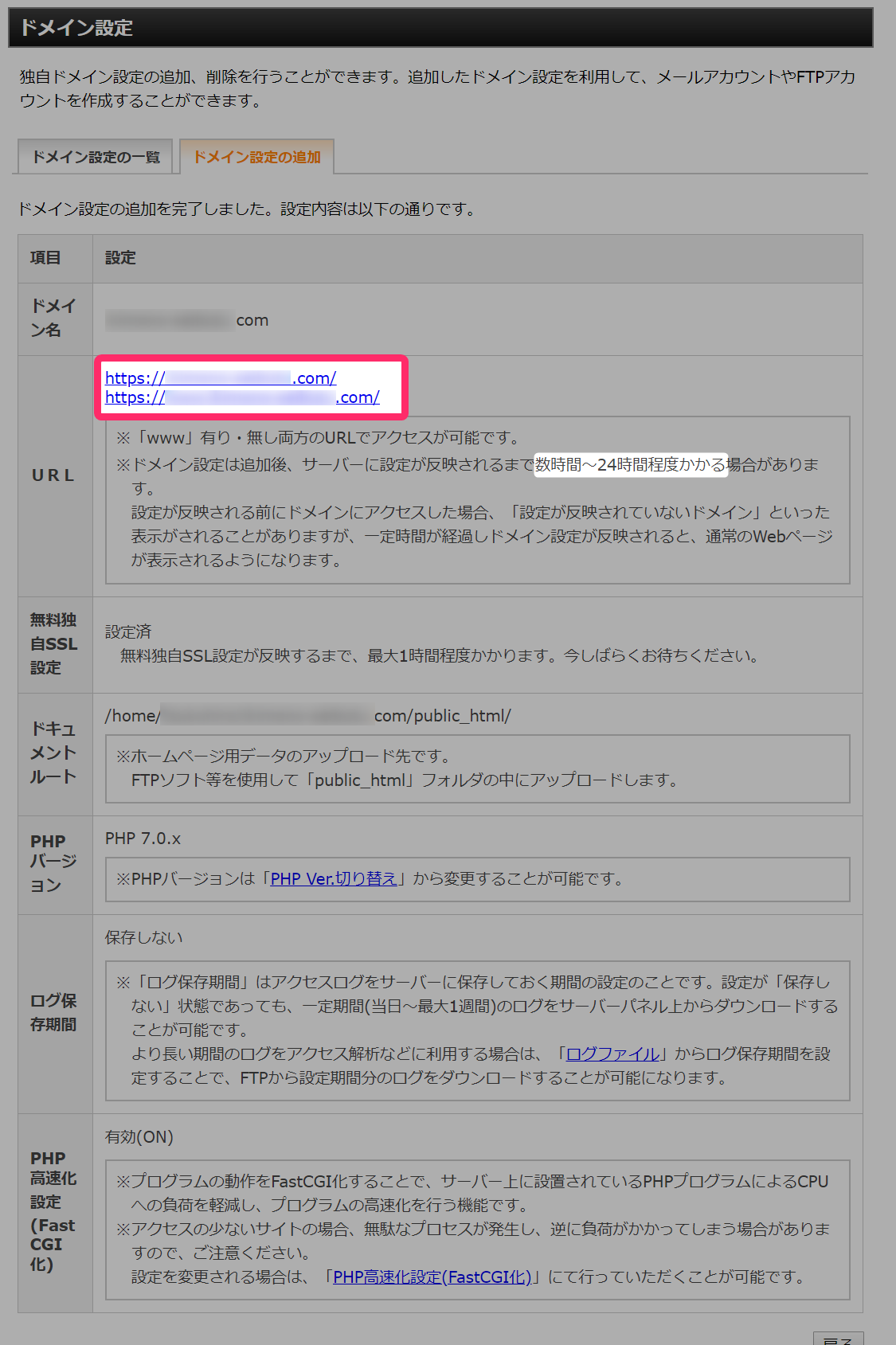
ドメインが設定が反映されるまで時間がかかります
◆さっきの画像赤枠で囲っていURL部分をクリックしてみてください。おそらく下の画像のような画面が出るはずです。

とか
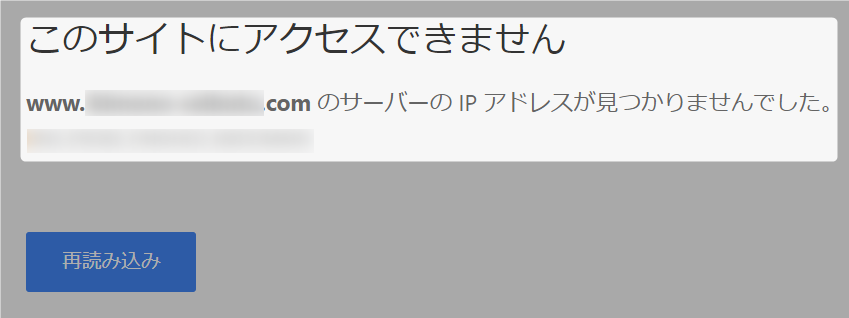
安心してください。これで大丈夫です。はじめはこうなります。
まだ設定が反映されていないのでこういう風に表示されるのです。URL説明欄にも数時間~24時間ほどかかりますって書いてあるので大丈夫です。
表示される文章的に「なんかミスったか!?」と思ってしまうのですが、必ずこうなります。ご安心を。
ではドメインが設定されたかどうか確認するにはどうすればいいか?ですね。
ドメインが設定されたかを確認するには
時間が経ってからさっきのURLをネット検索してみてください。
設定完了するとさっきまでとは違う表示が出るようになります。
そうなればドメインが設定完了されたということです。
もし「ウッカリさっきの画面を消しちゃった!」という方はXサーバーにアクセスしてドメイン名をチェックして、
https://あなたが取得したドメイン名.com
でネット検索してみてくださいね。
設定完了するとこんな感じになる
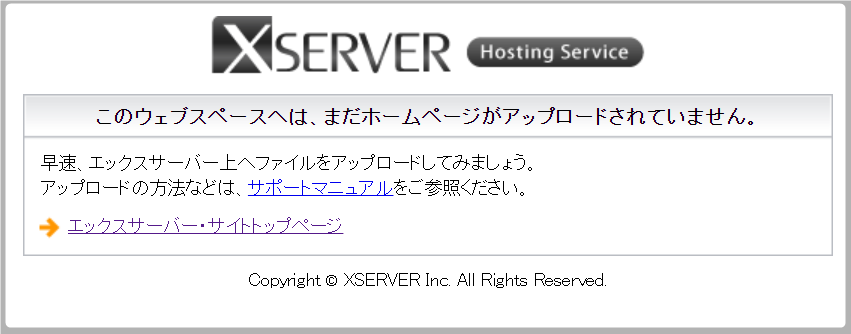
さっきまでと表示が違いますよね。
こうなったらドメイン設定が完了したと思ってください。
ドメイン設定完了したら次のステップ「自動インストール」だ
ドメインが設定完了(反映)されたら次のステップに進みます。
Xサーバーで設置する最後のステップ「自動インストール」です。
自動インストールはこれまでよりも手数が少ないので、気持ちもラクです。
ドメイン設定が完了してから次のステップに進んでくださいね。Myブログを持てるまであとチョットですよ~!
















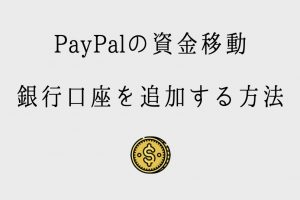


コメントを残す