今回は
- PINGとは何か?
- PING設定(WordPress Ping Optimizer)
です。
設定自体はすぐに終わるのですが、一応PINGとはどんなモノなのかも知っておきましょう。
目次
Pingとは?
最初にPINGの説明をします。
記事を投稿・更新するとPING送信が行われます。
そして世界中のPINGサーバーが更新情報をキャッチします。
検索ロボットがそれら世界中のPINGサーバーを巡ることで私達の更新情報を見つけています。
ですが記事を頻繁に更新すると、頻繁にPING送信が行われ、それが検索エンジンから「スパム行為」と思われてしまうことがあるのです。
そうならないためにWordPress Ping Optimizerを使います。
WordPress Ping Optimizerを設定すると、記事を投稿したときの1回だけPING送信をしてくれます。
こうすることで頻繁に更新したとしても、PING送信は一回だけになるのでスパム扱いにならないのです。
一度設定しておくだけであとはプラグインが自動でやってくれます。
WordPress Ping Optimizerの設定方法
◆まずWordPress Ping Optimizerをインストールして有効化しましょう。
※プラグインのインストールや有効化が分からない人は下の記事を参考に行ってください。
◆次にダッシュボード画面左の設定にカーソルを合わせ「投稿設定」をクリックします。
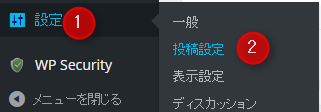
PING送信先を入力
◆画面下の方に「更新情報サービス」という入力欄がありますから、そこにPING送信先を入力します。
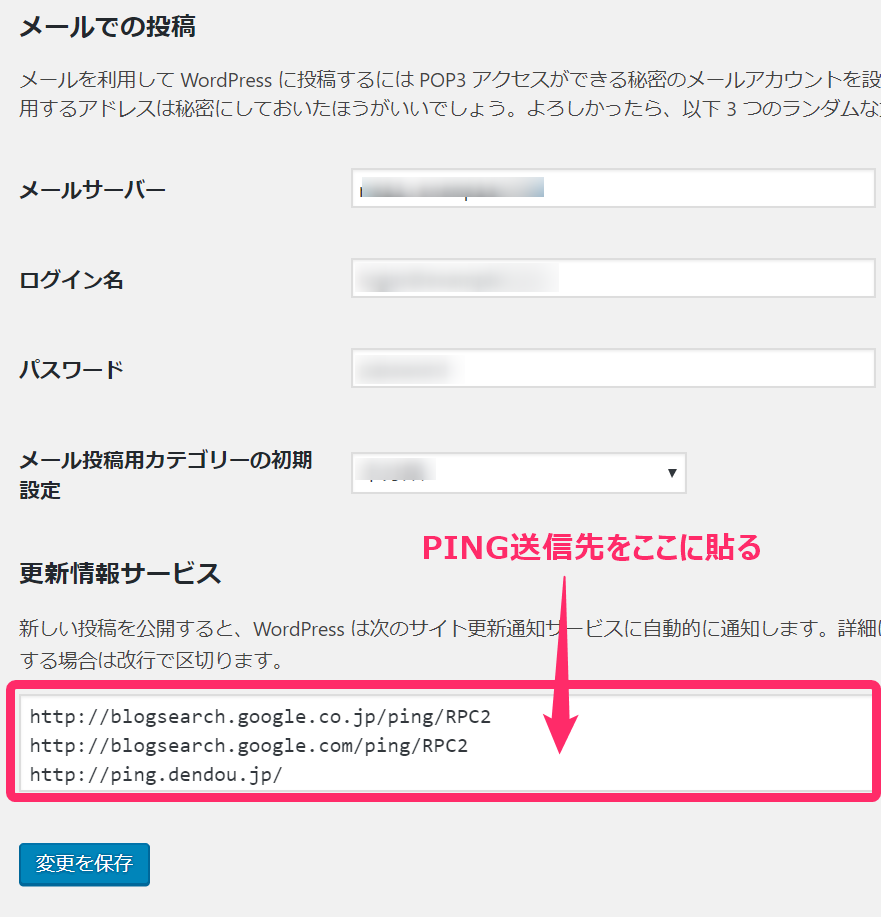
↓にあるPING送信先を入力しましょう。
PING送信先一覧
◆ピングの送信先は下をコピペして使ってください。
下は2017年11月22日時点で有効なPING送信先です。コピペで使ってください。
http://ping.dendou.jp/
http://ping.fc2.com/
http://ping.freeblogranking.com/xmlrpc/
http://ping.feedburner.com/
http://ping.rss.drecom.jp/
http://pingoo.jp/ping/
http://rpc.reader.livedoor.com/ping
http://rpc.weblogs.com/RPC2
このPING送信先は2017年11月22日時点で有効な送信先ですが、時が経つと知らない間にサーバーが無くなっていることもあります。
なので数ヶ月ごとにときどき見直すと良いです。
(サーバーが存在しているか無くなっているかは、URLに飛んでみると分かります。英語などで「ページがありません」的な表示が出ていたらその送信先は効力を失っているということですので、ハズしてください)
◆PINGの送信先入力が終わったら「変更を保存」をクリックします。
PING送信先をもう一度入力
◆ダッシュボード画面左の「設定」からWordPress Ping Optimizerを開きます。
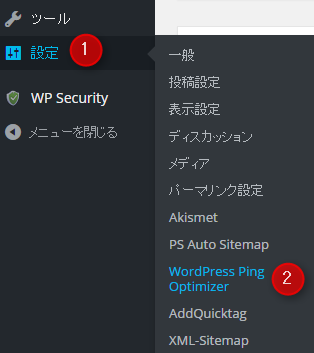
◆次に、さきほど入力したPING送信先をもう一度入力します。
入力後は画面下「Enable pinging」にチェックをいれて「SAVE Change」をクリックします。
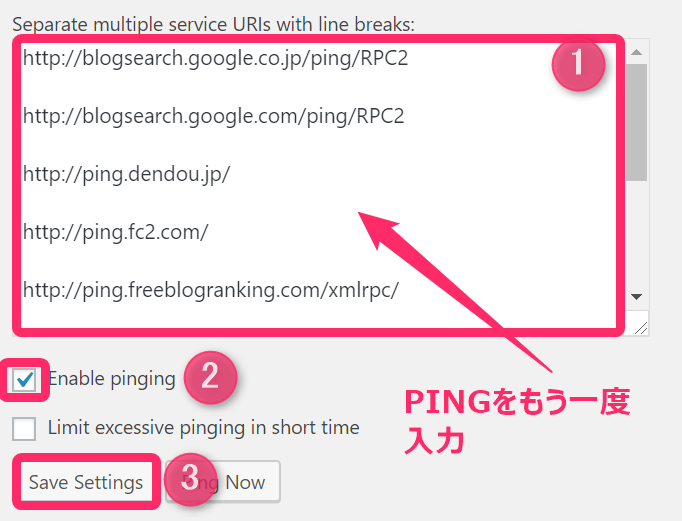
◆これで設定は完了です。
プラグイン設定が終了しました。
プラグインが機能しているか見てみよう
さきほどの画面を下にスクロールするとWordPress Ping Optimizerの記録が表示されています。
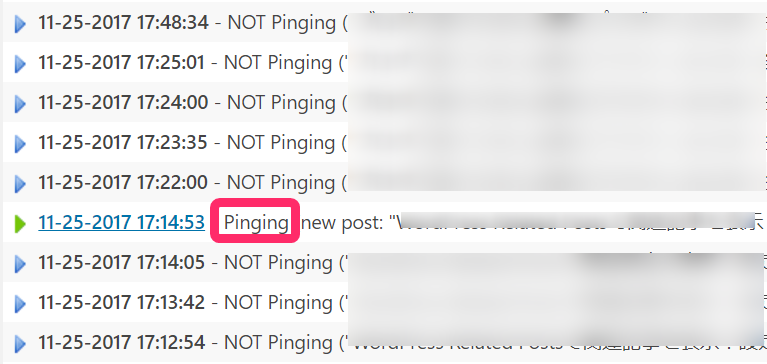
一回目の投稿時だけPingingになり、二回目以降の更新ではNOT Pingingになります。
(まだ1記事も投稿していない場合はこういう表示は出ません)
NOT Pingingになっているということは、2回以上更新したときのPING送信はちゃんと防がれているということです。
プラグインがキチンとPING送信をコントロールして、機能してくれていますね。
プラグインまとめ
ブログで稼ぐのに必要なプラグインを厳選してまとめました。
不要なプラグインが入っていると重くなりユーザービリティの低下に繋がります。
たくさん入れている人が多いので、入れるのはチョットだけにしましょう。







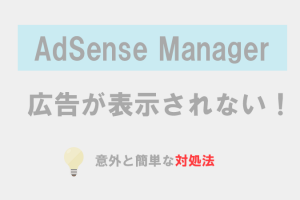








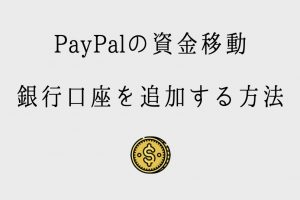







コメントを残す