よくサイドバーに「人気記事」っていうコーナーがありますよね。
サイドバーは目に触れやい部分ですし、気になる記事があるとつい見てしまいます。
しかも人気記事ということは、そのブログ内で多くの人に見られているということですから、興味が湧きやすいです。
そんな人気記事を自分達も簡単に設置することができます。
WordPress Popular Postsというプラグインを使います。
今回はWordPress Popular Postsの設定方法と使い方をご紹介。
設定も5分くらいで終わりますし、サイドバーも華やかになるし、読者を次の記事に誘導する導線にもなるので設定しておきましょう。
(あなたが使っているwordpressテンプレートに、人気記事表示する機能が予め設定されていたら設定する必要ありません)
目次
WordPress Popular Postsの設定方法
まずWordPress Popular Postsをインストールして有効化しましょう。
※wordpress初心者の方は↓の記事をみて、インストール方法と有効化の方法を覚えておきましょう
◆次にダッシュボード画面の「外観」から「ウイジェット」を選択します。
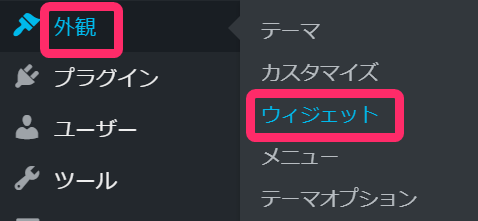
◆下の画像のようにWordPress Popular Postsを右のサイドバー欄にドラッグします。
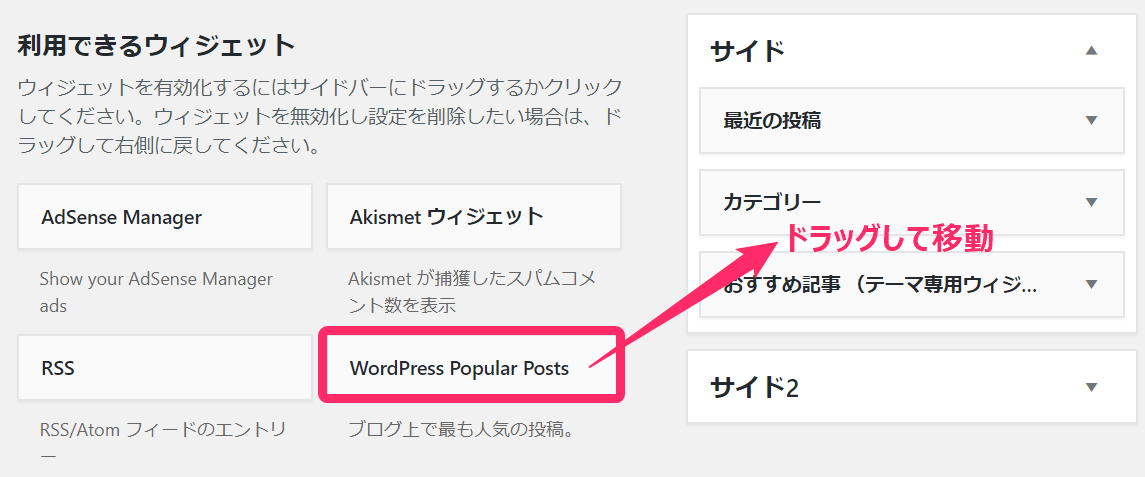
◆次に、 PostsWordPress Popular Postsをクリックしてみてください。下に長く広がります。
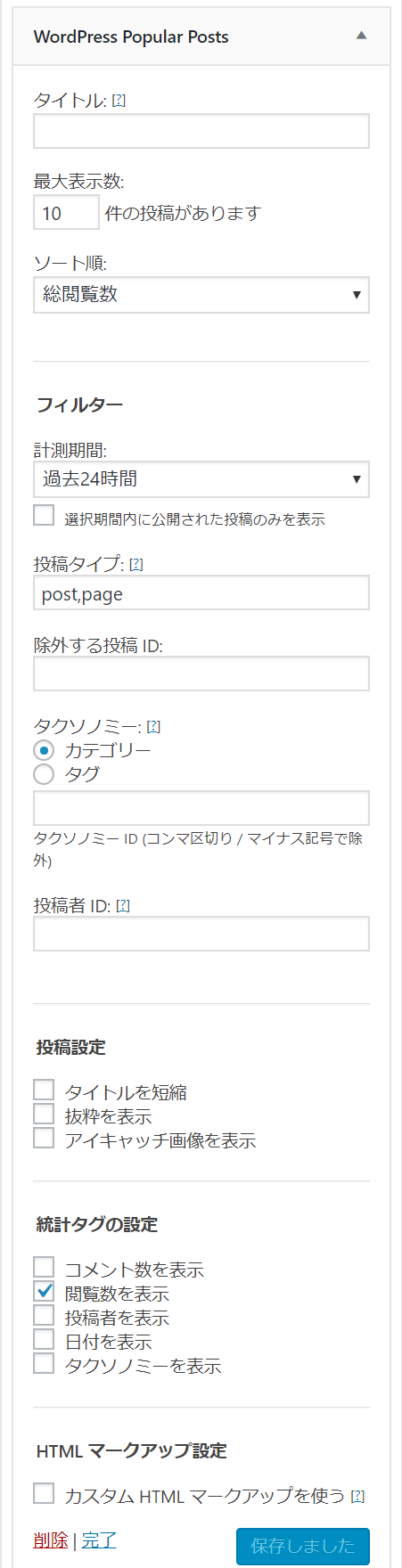
それぞれの項目を解説していきますね。
タイトル
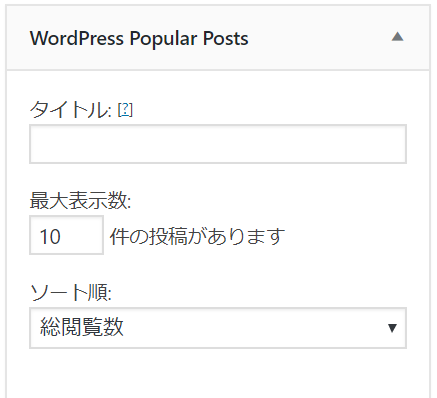
タイトル・・・人気記事コーナーのタイトルを入力します。「人気記事はコチラ」「当ブログの人気記事!」等お好きな名称をどうぞ
最大表示数・・・人気記事をいくつ表示するかです。お好きな数字でOKです。
ソート順・・・記事の並び順を「総閲覧数」か「1日の平均閲覧数」にするか決めます
フィルター
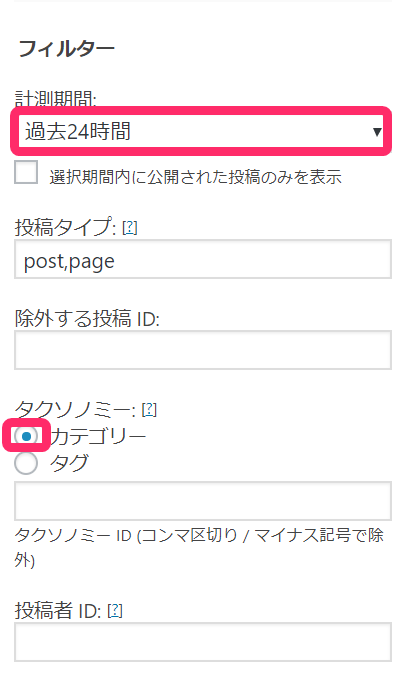
計測期間・・・アクセス計測期間を指定します。僕は24時間にしていますが、あなたの好きな数字を入れてください。
他の設定は基本的にイジらなくても大丈夫です。
投稿設定

タイトルを短縮・・・短縮してもメリットが無いのでそのまま。
抜粋を表示・・・これも特に必要ないのでそのまま
アイキャッチ画像を表示・・・アイキャッチ画像付きで表示するか決めます。個人的には画像ありの方が見栄えするので、画像アリがオススメです。
統計タグの設定
人気記事欄に表示したいものを選びます。
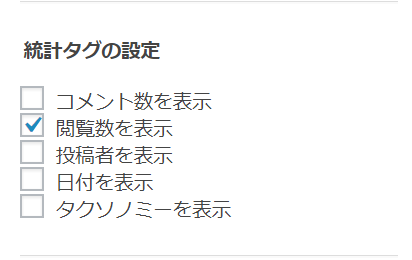
コメントを表示・・・特にいらないです。
閲覧数を表示・・・どれくらいアクセスが集まっているか数字を表示します。アリでもナシでもOKです。
投稿者を表示・・・必要ありません。
日付を表示・・・必要ありません。
タクソノミーを表示・・・カテゴリのコトです。これも必要ありません。
HTMLマークアップ設定
人気記事の表示形式を自分でカスタムするための項目です。
カスタムする知識が必要になりますし、設定しなくても問題無いのでそのままでOKです。
最後に「保存」を押して完了となります。
サイドバーに人気記事が表示されているかチェックしてみよう
実際に表示されているか見てみてください。
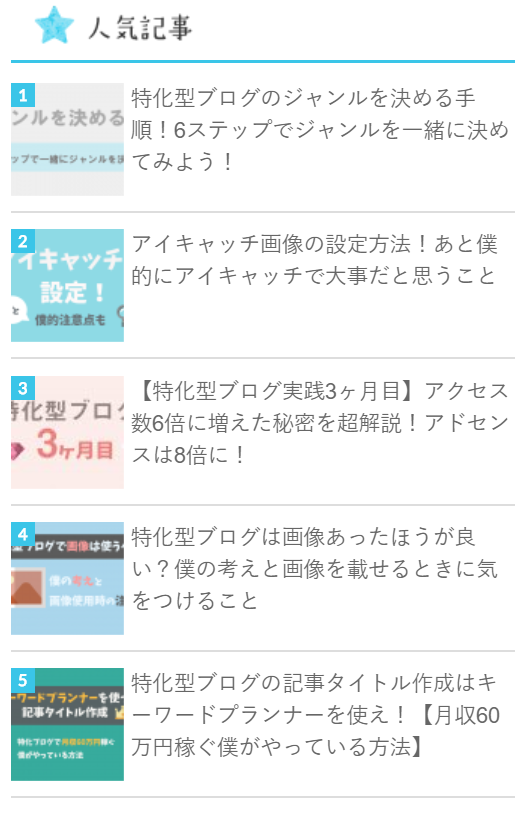
人気記事がキチンと表示されていますね。(僕のブログのは多少カスタマイズしてあります)
これで訪問者に別の記事を見てもらうための導線ができました。
しかし、記事内容が薄いと次の記事を読む気も起こしてもらえないので、せっかくの人気記事も機能しません。
なので一つ一つ良い記事を作成していくことを心がけていきたいですね。
プラグインまとめ
ブログで稼ぐのに必要なプラグインを厳選してまとめました。
不要なプラグインが入っていると重くなりユーザービリティの低下に繋がります。
たくさん入れている人が多いので、入れるのはチョットだけにしましょう。
















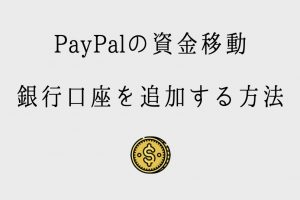





コメントを残す