記事を書こうと思った時、wordpressの初期状態だと機能が少なすぎて色々と不便。
下の画像のように文字を大きくする機能も無いし、表を挿入する機能も無い。

あー…表の作成とか、フォントサイズの変更がパパっとできればなぁ……
そんな悩みを一気に解決できるのがTinyMCE Advancedです。
このプラグインを入れると、表作成や文字サイズを変更する機能などを使えるようになります。
他にも記事を作成するときに時短になる機能が目白押しなので必須プラグインです。
僕もこのプラグインを使っているのですが、非常に便利で重宝しています。
TinyMCE Advancedの設定と使い方を解説します。
目次
TinyMCE Advancedの設定と使い方
◆まずTinyMCE Advancedをインストールして有効化してください。
プラグインのインストールや有効化が分からない人は、下の記事を参考にして行いましょう。
◆次はダッシュボード画面の「設定」からTinyMCE Advancedを選択します。
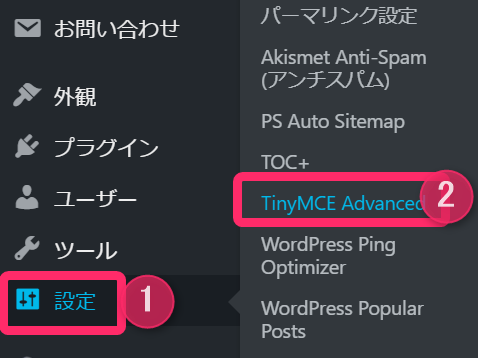
◆次に下の画像赤枠部分にチェックが入っているか確認してください。
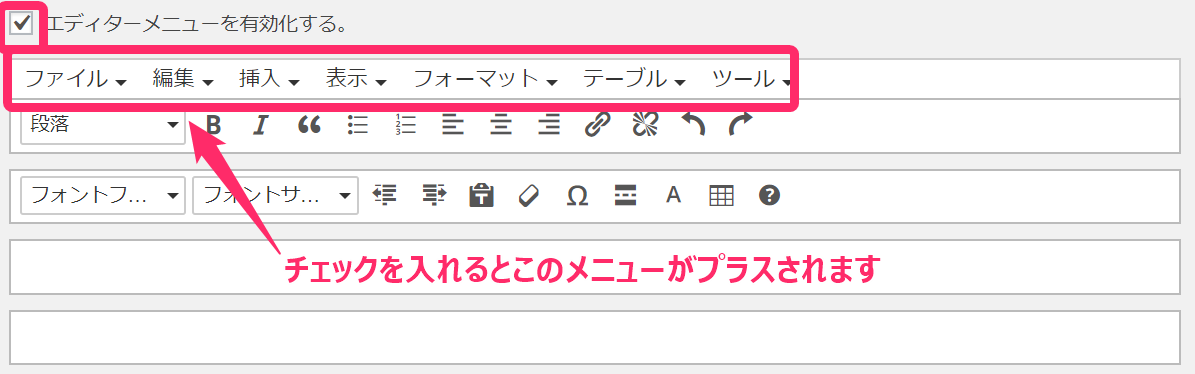
チェックを入れると赤枠部分のメニューがプラスされます。
この赤枠部分にある「テーブル」というところから簡単に表を作ることが可能になります。
必要な機能をプラスして、いらない機能を外そう
TinyMCE Advancedは必要な機能を簡単にプラスし、いらない機能は外せます。
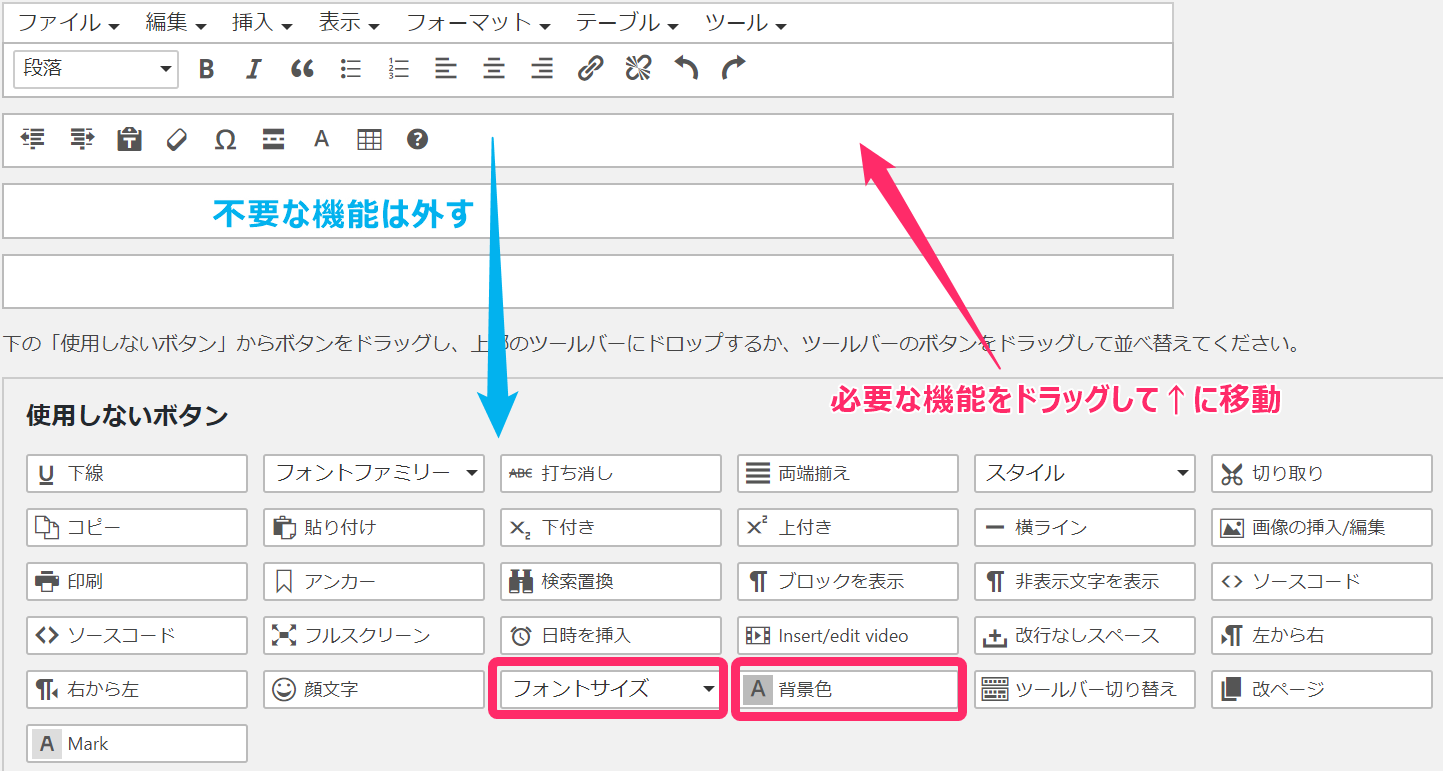
ドラッグするだけでOKです。
◆追加できる機能はたくさんありますが、僕的には、「フォントサイズ」と「背景色」だけを追加すればいいかなと思っています(他の機能はあまり出番が無いです)
「下線」は加えてもいいと思いますが「フォーマット」部分を開くと「下線」が入っているので僕は入れていないです。
機能を省くのは記事を書くのに慣れてきてからで良いと思います。記事を書いているうちに使わない機能が分かってきますから、そうしたら外すと良いです。
オプション機能の設定
次は下にあるオプション機能を設定しましょう。
下の画像の赤枠部分に全部チェックを入れます。(便利な機能が追加される)
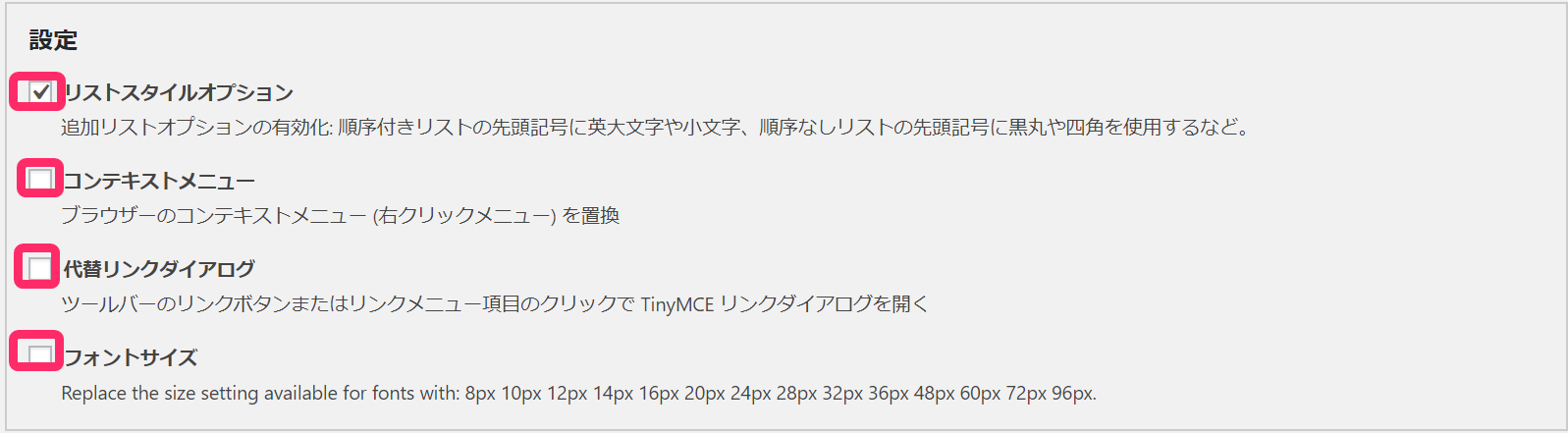
そしてこの赤枠を付けた部分がそれぞれ何の機能を果たすのかについて解説していきます。
リストスタイルオプション
箇条書きをするときに使うリストタグが増えます。
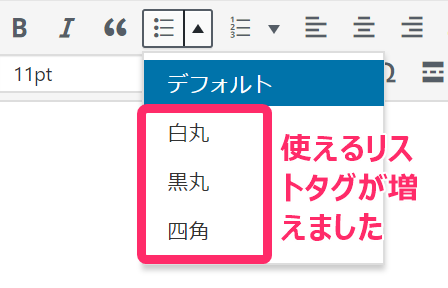
コンテキストメニュー
投稿画面で右クリックするとリンクやテーブル(表)が挿入できるメニューが表示されるようになります。
上のメニューまでマウスを運ばなくても右クリックで即座に呼び出せるのは非常に便利ですね。
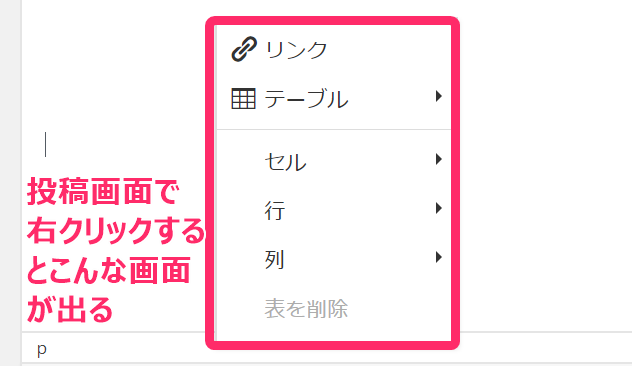
これにすると、これまで右クリックで「切り取り」「貼り付け」等を行ってきた人は不便に感じると思う。
でもそれら機能はキーボードショートカットで行えば、よりスムーズかつ時短になるから、この際ショートカットを覚えるのはどうだろうか。
一応右クリックでできる「切り取り」とかの機能のショートカットを記載しておきますね。
- 切り取り→「Ctrl」+「X」
- 貼り付け→「Ctrl」+「V」
- コピー→「Ctrl」+「C」
メッチャ時短になるので是非覚えておきましょう。
振替リンクダイアログ
リンクを入れるときに非常に便利な機能が追加される
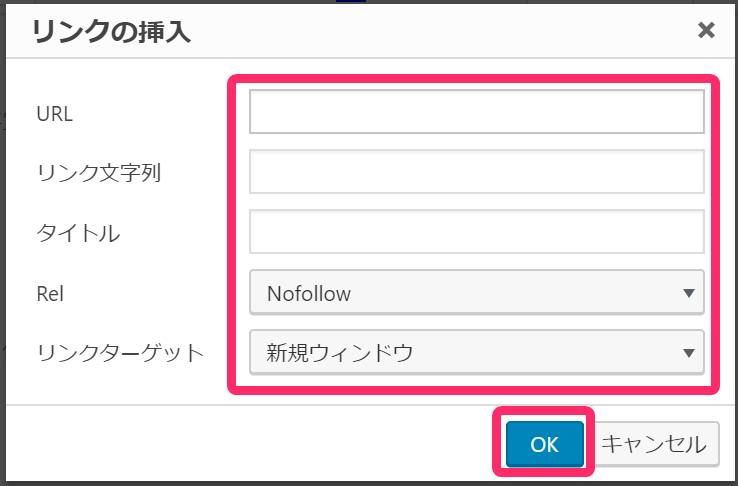
- URL → リンク先のURLを入れます。
- リンク文字列 → アンカーテキストを入力します
- タイトル → リンクにマウスONしたときに表示される文字を決めます
- Rel → リンクにNofollow属性を付けるかどうか
- リンクターゲット → リンクを押した時に新しいタブで開くようになります
この中で特に便利なのが「Rel」。外部リンクするときはリンク先のサイトにSEOを分け与えないようにnofollowタグを付けるのが基本なのですが、Rel部分をnofollowにしておくだけでそれができてしまいます。本当に便利ですね。
内部リンクするときはREL部分を「なし」にしましょう。
フォントサイズ
フォントサイズを変更できる範囲が広がります。
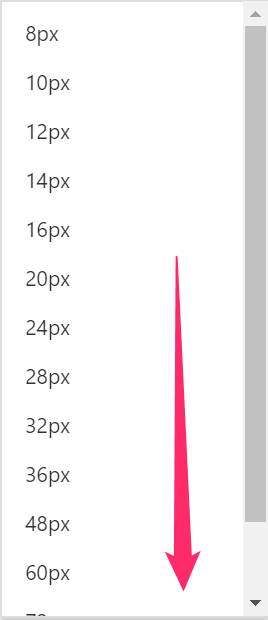
これでオプション設定の解説は終了となります。
このように全ての赤枠部分にチェックを入れたほうが色々と便利なので、オプションにはチェックを入れるようにしましょう。
高度なオプションの設定
真ん中の「段落タグの保持」だけにチェックを入れておきましょう。
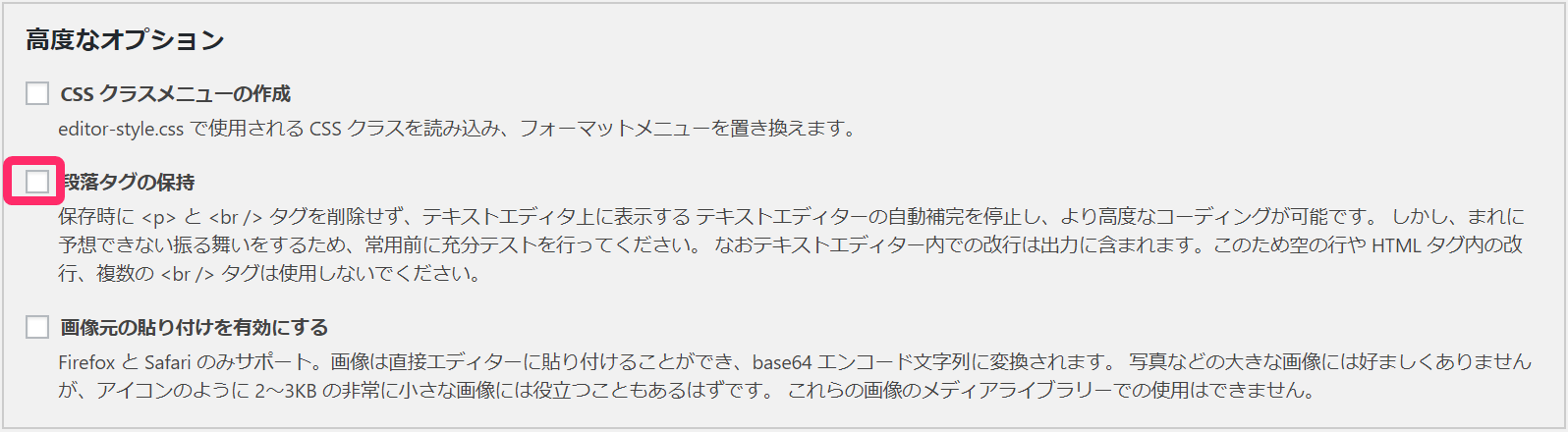
段落タグの保持は、テキストエディターとビジュアルエディターを切り替えている時に、勝手にタグが追加されたりするのを防いでくれます。
下にある「管理」は他のwordpressブログに同じTinyMCE Advancedの設定を反映させるものです。とりあえず無視しておいてOK。
画面右下にある「変更を保存」を押して、TinyMCE Advancedの設定は終了です。
まとめ
このTinyMCE Advancedを使うことで劇的に記事作成が早くなります。
- フォント(文字)サイズの変更・表テーブル作成
- 右クリックでリンクや表作成を呼び出せる
- リンクにnofollow属性を簡単に追加できる etc…
このプラグインはホントに時短に役立ちますので、是非設定しておいてくださいね。
プラグインのまとめ
ブログで稼ぐために必要なプラグインだけをまとめました。
結構色んなプラグインを入れている方が多いですが、余計に入れるとブログが重くなりユーザービリティが悪くなります。
それに危険性や脆弱性が指摘されているプラグイン等も、いろんなブログで普通に推奨されていたりするので、厳選しました。
まだプラグインを入れていない人は下の記事で紹介しているプラグインを入れましょう。







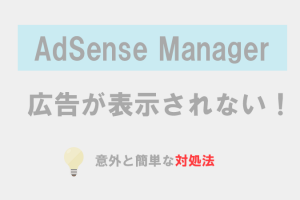








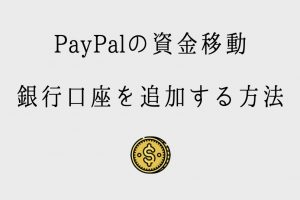








コメントを残す