前回の記事【AdSense Managerの設定方法!】の続きになります。
前回の記事で設定したAdSense Managerのコードと、AddQuicktagを合わせて使用して、ワンボタンで広告設置できるようにしていきます。
※まだAdSense Managerの設定が終わっていない人は先に設定を終わらせましょう。
目次
Add Quicktagとコードを組み合わせよう
AddQuicktagというプラグインは、予めコード登録しておくことで記事内にワンボタン設置ができる便利なプラグインです。
さきほども言いましたが、このプラグインとさっき作ったコードを組み合わせます。
インストールして有効化
AddQuicktagをインストールしましょう。
AdSense Managerをインストールしたときと同じ要領でインストールして有効化します。
設定→AddQuicktag
◆次にダッシュボード画面の「設定」から「AddQuicktag」を選びます。
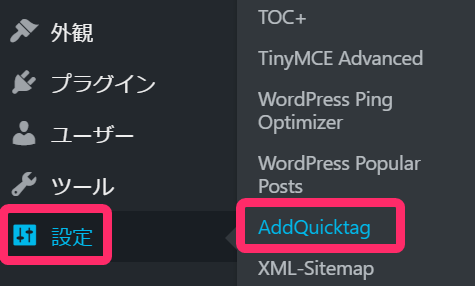
設定画面
◆すると設定画面になります。
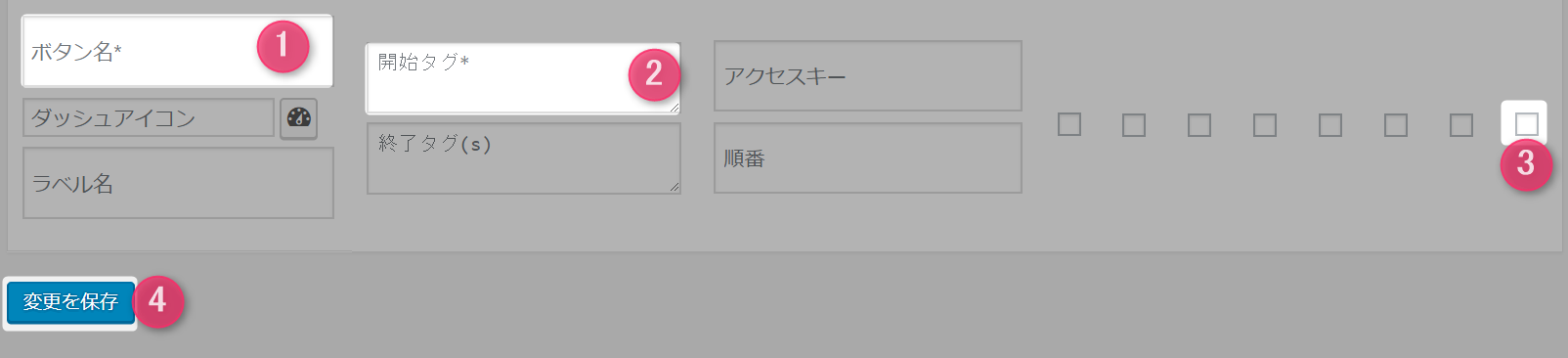
①ボタン名・・・わかりやすい名称を付けておきましょう(広告のボタンだと分かりやすい名称を付けておきましょう)
②開始タグ・・・には [ad#◯◯] と入力します。◯◯の部分には、AdSenseManagerで作成したコード名を入力します。
僕は ad-1 というコード名で作成したので [ad#ad-1] となるわけですね。
③右端のチェックボックス・・・の部分にチェックを入れてください。自動的に全部の枠にチェックが入ります。
④そして「変更を保存」をクリックしてください。
◆これで設定は完了です。
AddQuicktagで登録したコードを使って、記事に広告を設置してみよう
記事投稿画面を開く
まずは記事投稿ページを開きましょう。
上部にアドクイックタグのボックスが設置されていますので、クリックしてみてください。
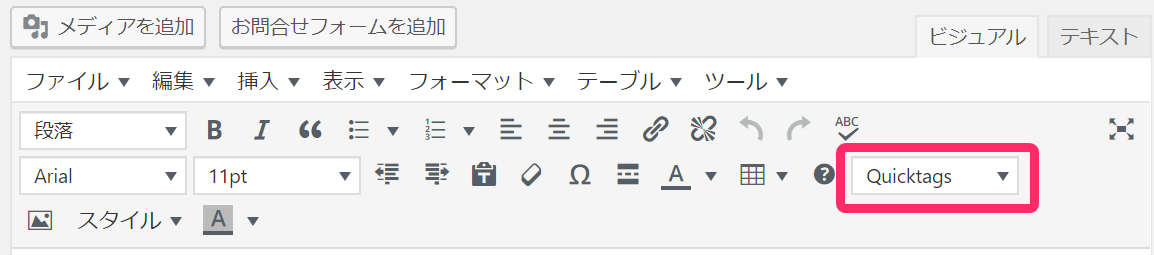
さっき作ったボタン名をクリック
◆その中から、さきほど作成したボタンをクリックしてください。(僕の場合はAddQuicktagで「ad-1」という名称を付けたので、ad-1と表示されています。)
あなたがAddQuicktagで設定した名称で表示されます。
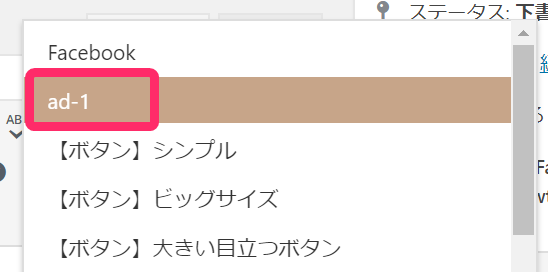
ワンボタンでコードの設置ができます
◆記事本文内にコードが設置されました。
実際の記事画面ではどのように表示されるのか、プレビューで確認してみましょう。
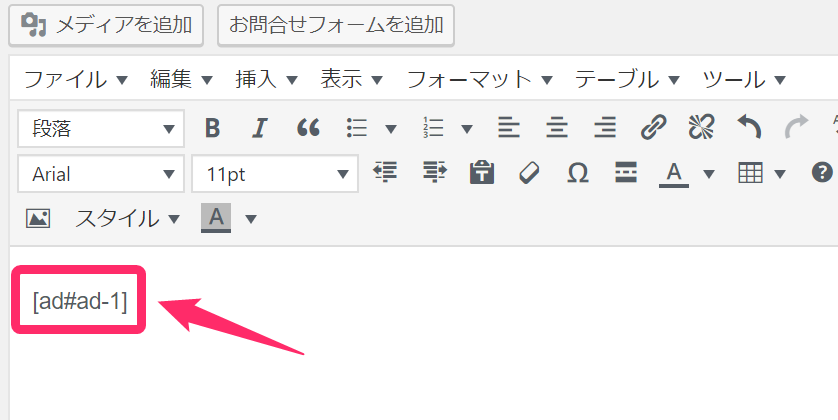
広告が表示されています!
◆無事に記事内に広告が設置されました!
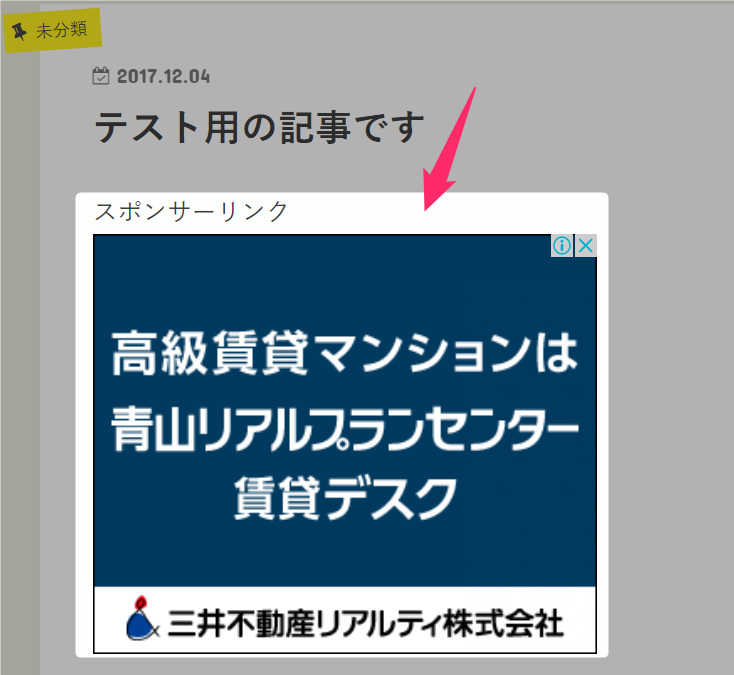
文章の間に広告を設置してみよう
文章の間に広告を設置してみました。
プレビューで、どのように表示されるかチェックしてみましょう。
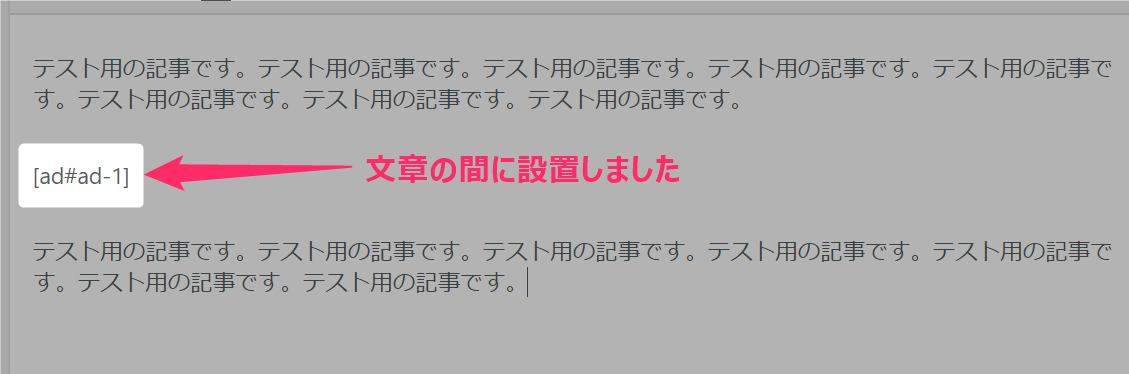
文章の間に広告が表示されています
◆文章の間に広告が設置されましたね。
このようにあなたの好きな場所に広告を表示させることができます。
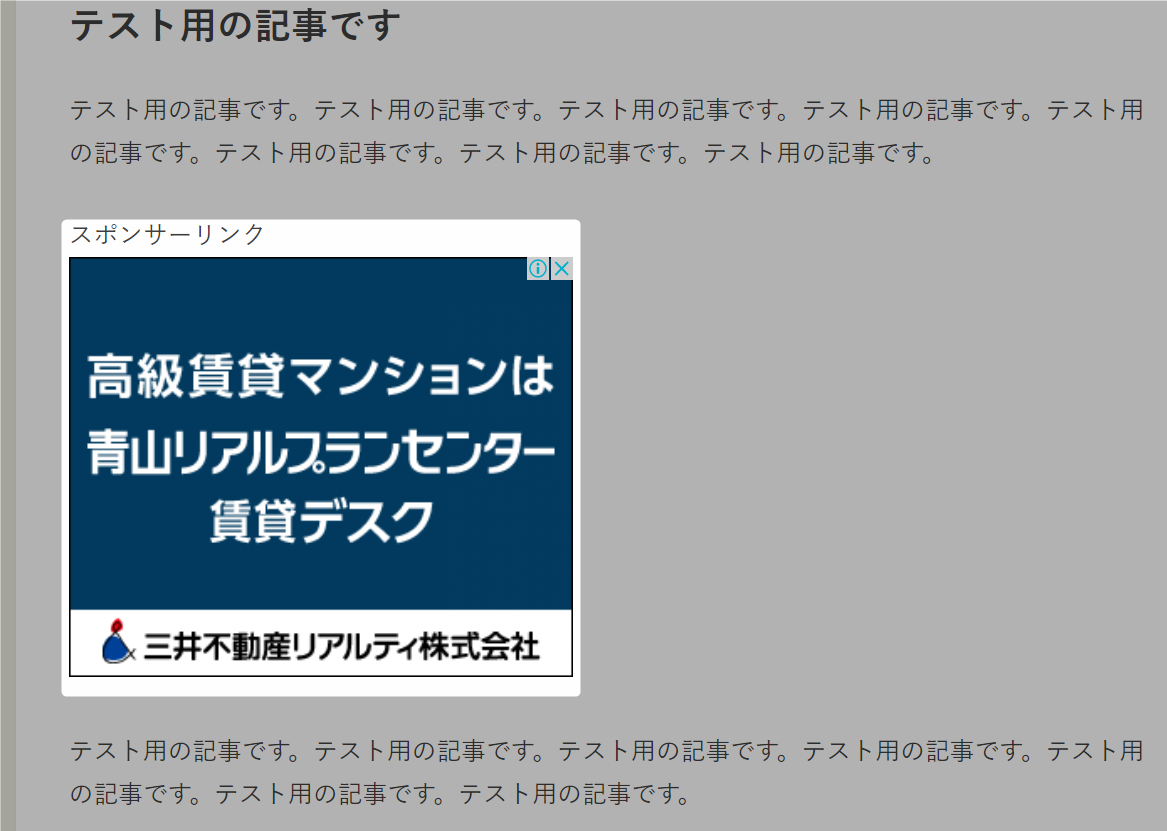
広告を中央に表示するには?
さきほどまでの画像を見ると広告が左によっていますよね?
記事本文の真ん中に広告を表示させたいという人も多いと思います。
そんなときのやり方です。
「中央揃え」を使う
広告を設置したら「中央揃え」のボタンを押します。
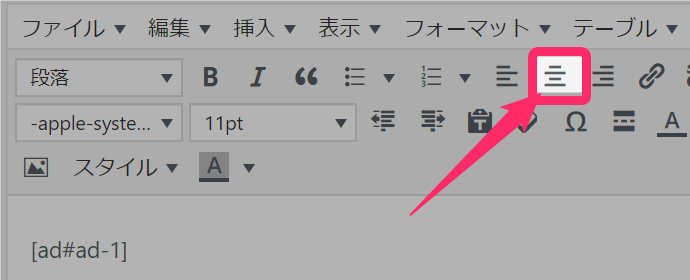
コードが真ん中に寄ります
◆するとコードが真ん中に寄りました。「中央に表示させるタグ」が適応されたからです。
これでプレビューを見てみましょう。
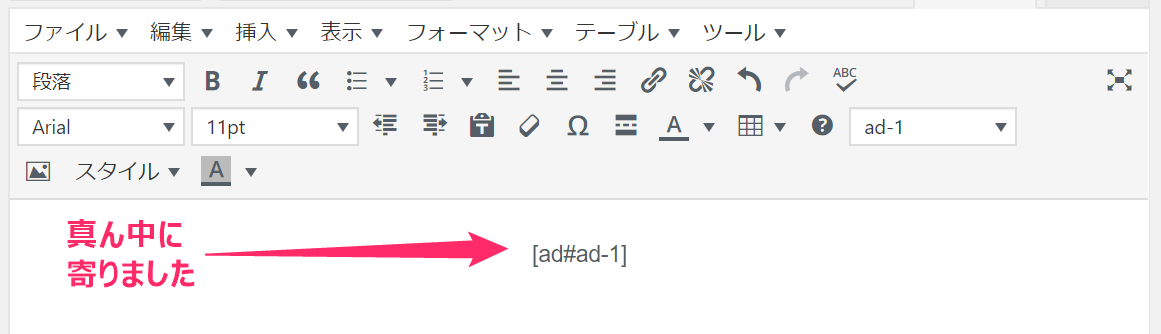
広告が真ん中に表示されました
◆すると広告が真ん中に寄りました。
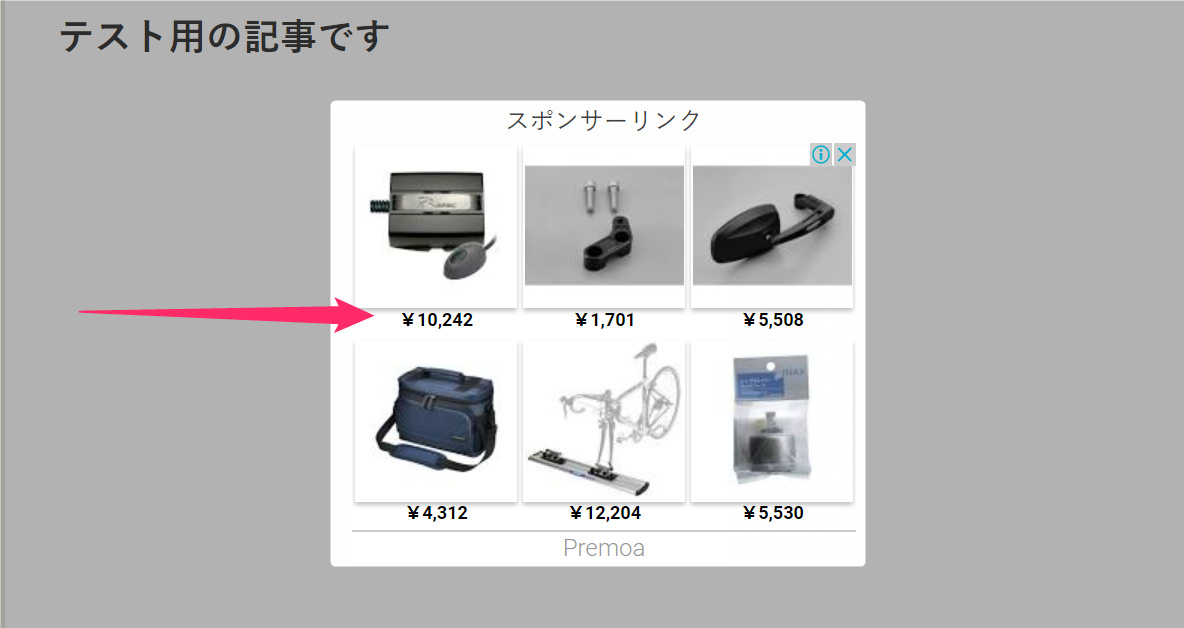
このように広告を真ん中に表示させたいときは、一度記事内にコードを設置して、そして「中央揃え」のボタンを使うようにしましょう。
もし、広告が表示されない場合は…
「AdSense Managerを使っているのに広告が表示されない」
「設定方法通りやっているのになぜ?」
という人が結構多いです。
そういう場合は、小さな凡ミスが影響していることがほとんどです。
もしあなたが、「広告出ない!」という場合は下の記事を参考にしてみてください。
ほとんどの人がちょっとイジるだけで、広告が表示されるようになります。
これで記事内に広告を設置する方法がわかりましたね
これから記事を作成するたびに今回のようなやり方で、記事内に広告を設置していきます。
そしてクリックされるたびにあなたにお金が入るようになります!
ワクワクしますね!
ちなみに、広告の設置にはクリックされやすい配置の仕方があります。
少し配置の仕方を気をつけるだけで、収益がグーン!と伸びますから、絶対にクリックされやすい配置にしましょう。
下の記事で広告クリックされやすい配置を解説しています。
関連記事
◆AddQuicktagは広告以外にも、文字装飾などのよく使う操作を登録しておくことで時短することができます。
◆ブログで稼ぐのに必要なプラグインを厳選しました。



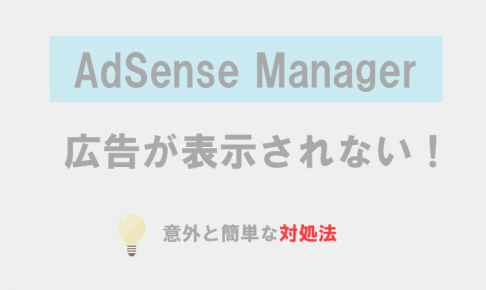





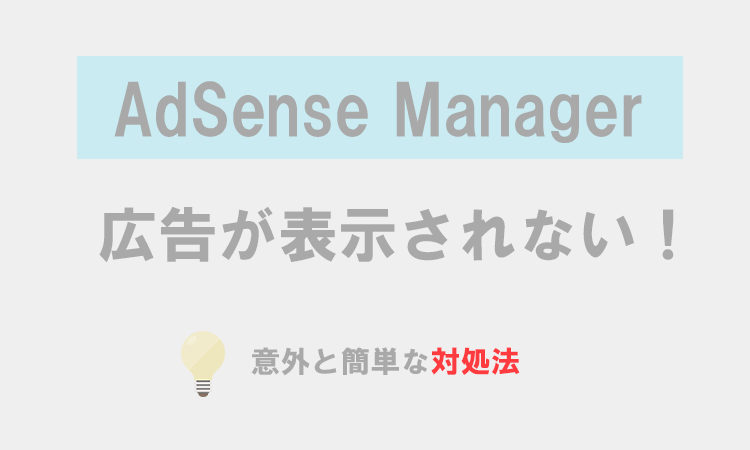
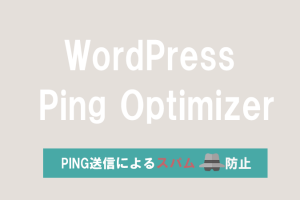


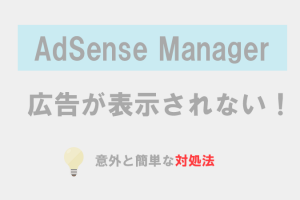





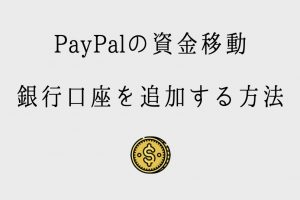





コメントを残す