サーバー設定、ドメイン設定と進んできました。
今度はwordpress(ワードプレス)の自動インストールです!
これを行うと遂にあなたもMyブログを持つことになります!ブロガーになるんです!
wordpressの自動インストールはこれまでの設定よりもカンタンなので、ラクな気持ちで進めてくださいね。
※サーバー設定、ドメイン設定がまだ済んでいない人は、下の記事を参考に設定を済ませてから自動インストールを行ってください。
順序はサーバー設定が先です。
目次
そもそもwordpressとは?
wordpress(ワードプレス)っていきなり言われてもよくわからないですよね。
ワードプレスっていうのは世界で1番使われているブログのシステムです。
インストールするだけで記事をカンタンに作れるようになります。
要するにワードプレスをインストールすることでブログができるようになるってことです。ブログをするためのソフトってことですね。
下の記事で初心者向けにワードプレスを詳しく解説しているので興味がある方は見てみてください。
ワードプレスの自動インストール
サーバー設定をするときに届いていたアカウント設置完了のメールに、サーバーアカウント情報が記載されていましたよね。
まずは下の画像赤枠部分に記載されているサーバーパネルをクリックします。
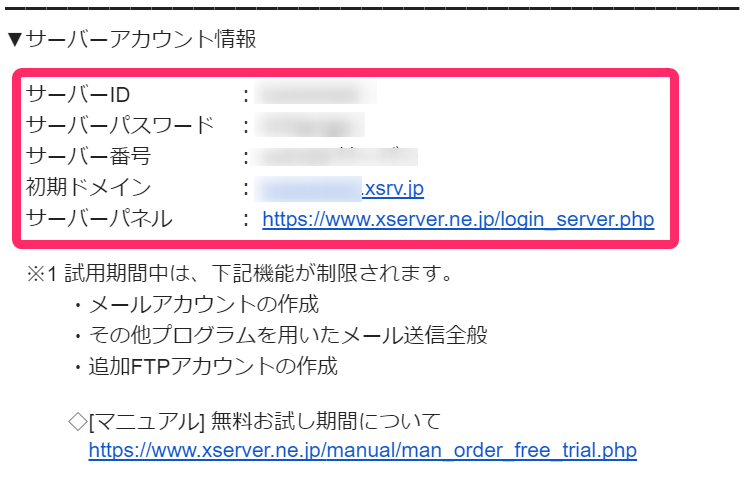
サーバーパネルにログイン
メールに記載されていたサーバーID・サーバーパスワードを入力してログインをクリックしてください。
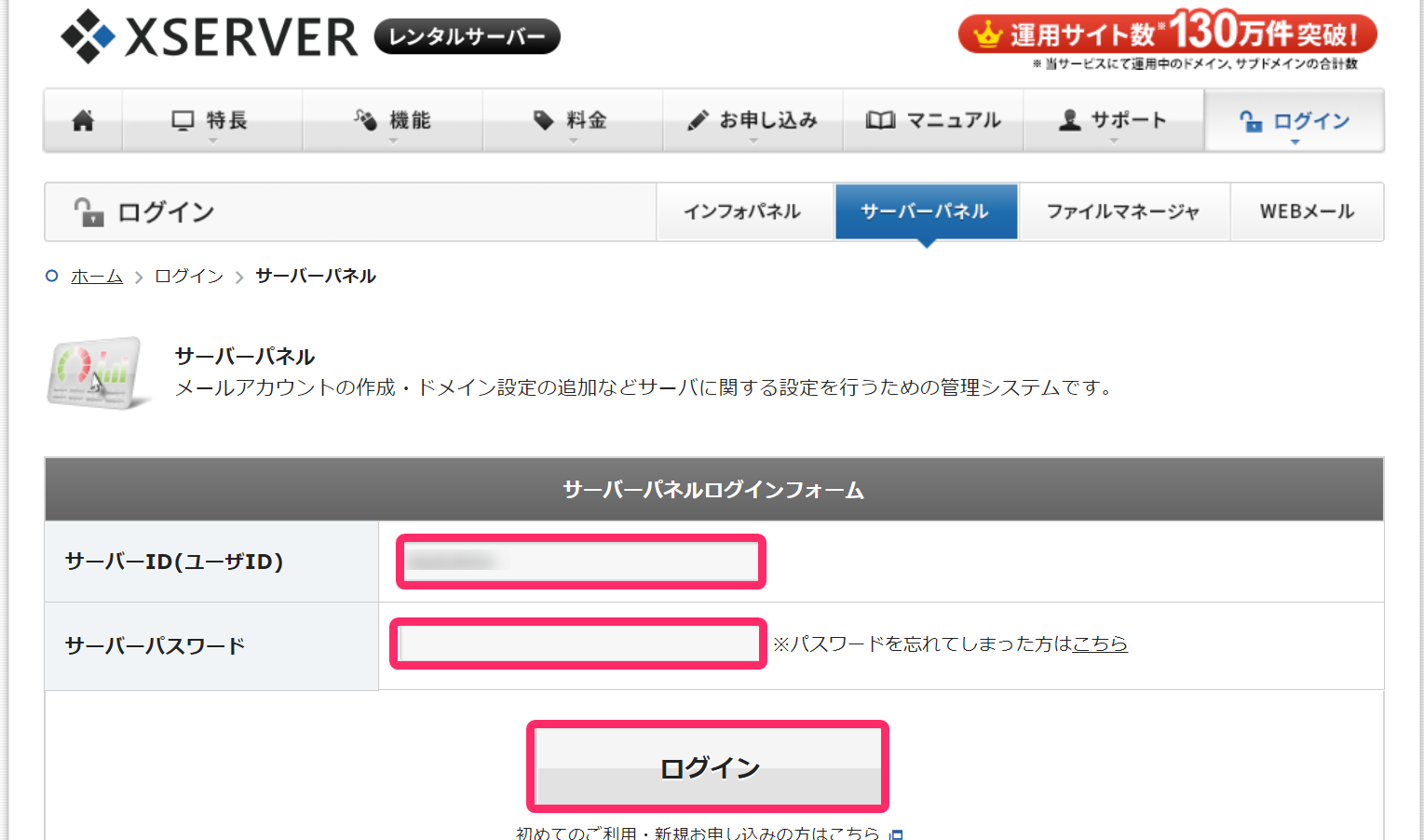
インフォパネルにはインフォパネルのIDやパスワード、サーバーパネルにはサーバーパネルのIDやパスワードがあります。
◆サーバーパネル画面の自動インストールをクリックしてください(下の画像赤枠の部分です)
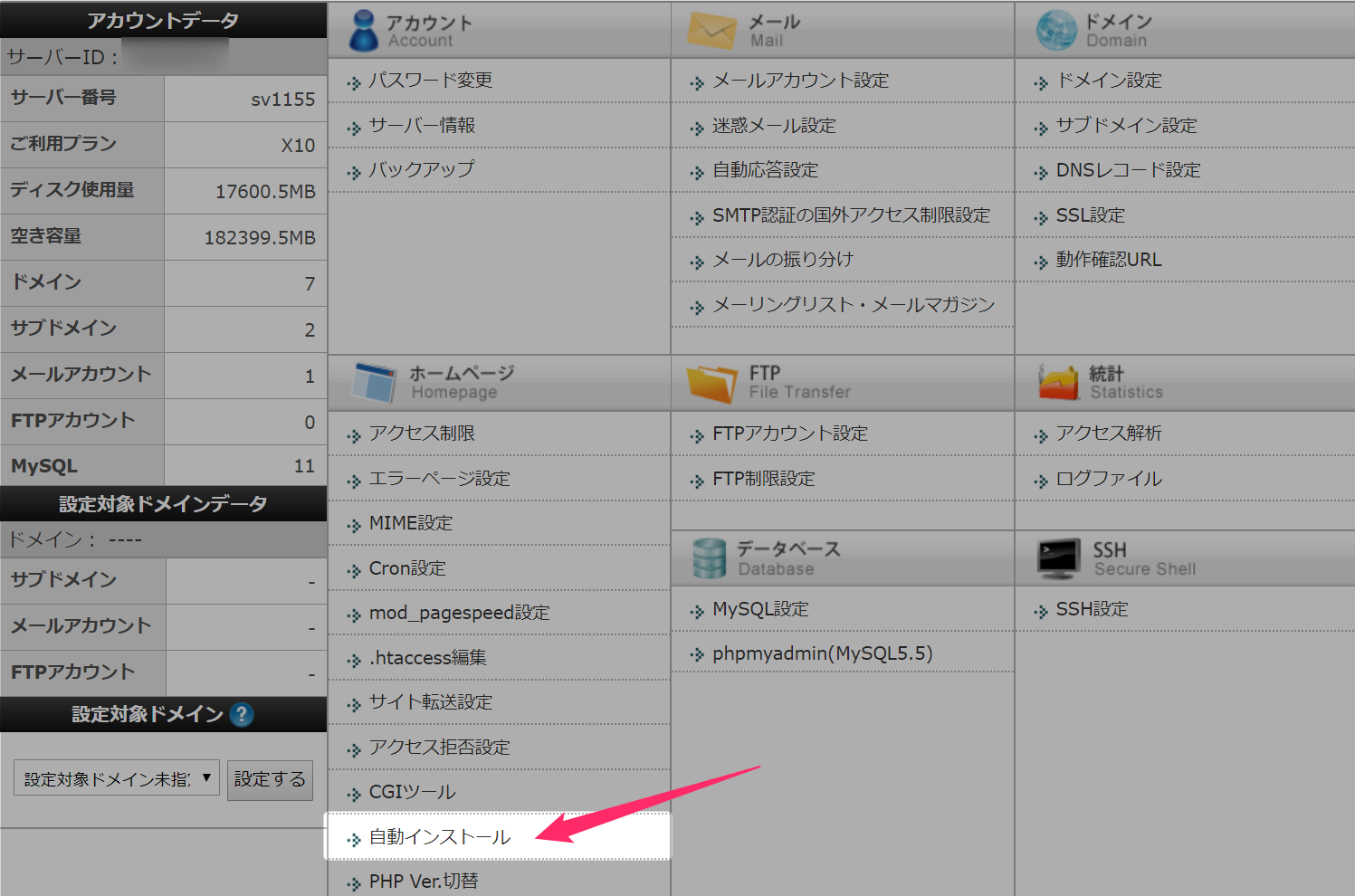
◆あなたが作成したドメイン名が表示されます。右にある「選択する」をクリックしてください。
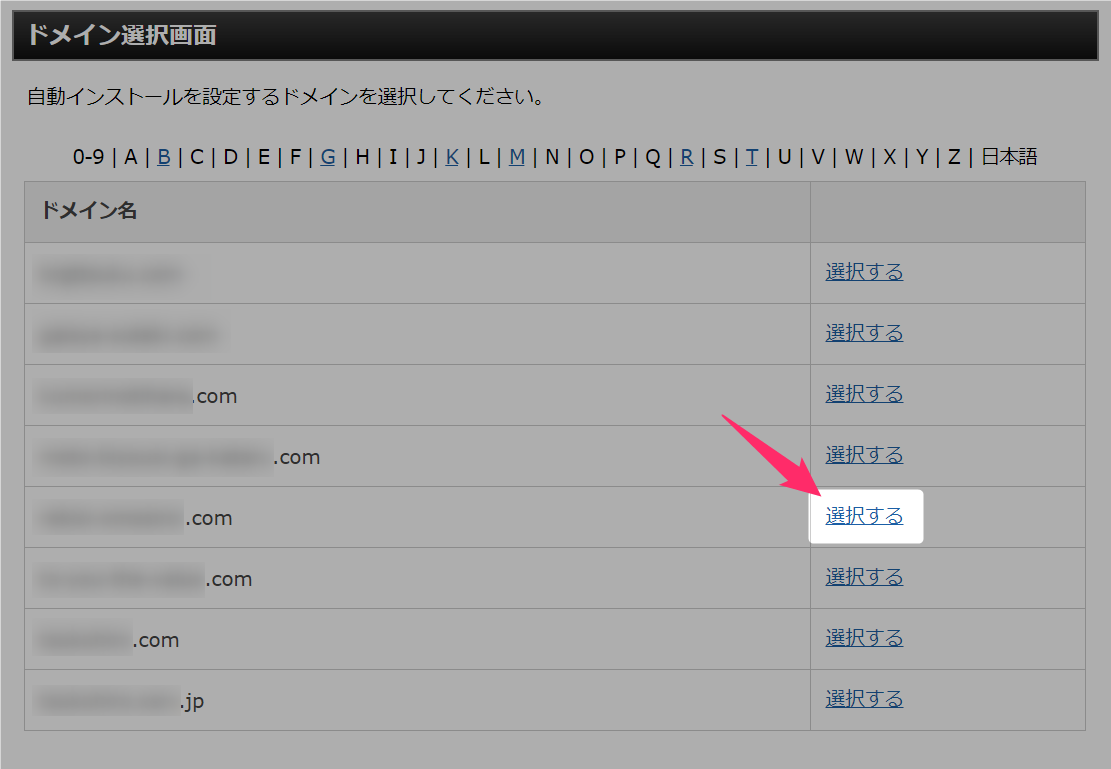
◆①を押すと↓の画像のような画面に切り替わります。そしたらwordpress日本語版の「インストール設定」をクリックします。
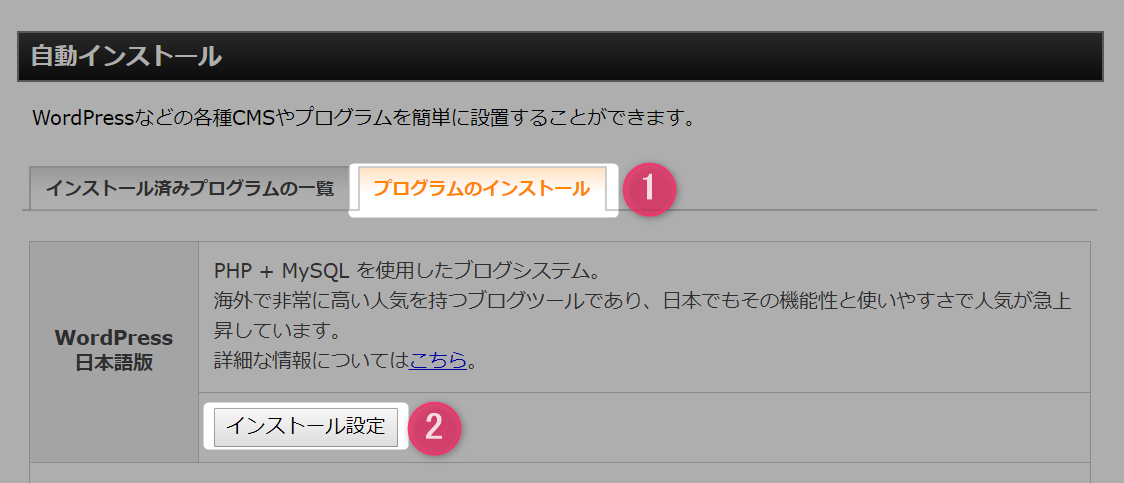
◆今度は設定をしていきます。画像の下でそれぞれについて解説します。
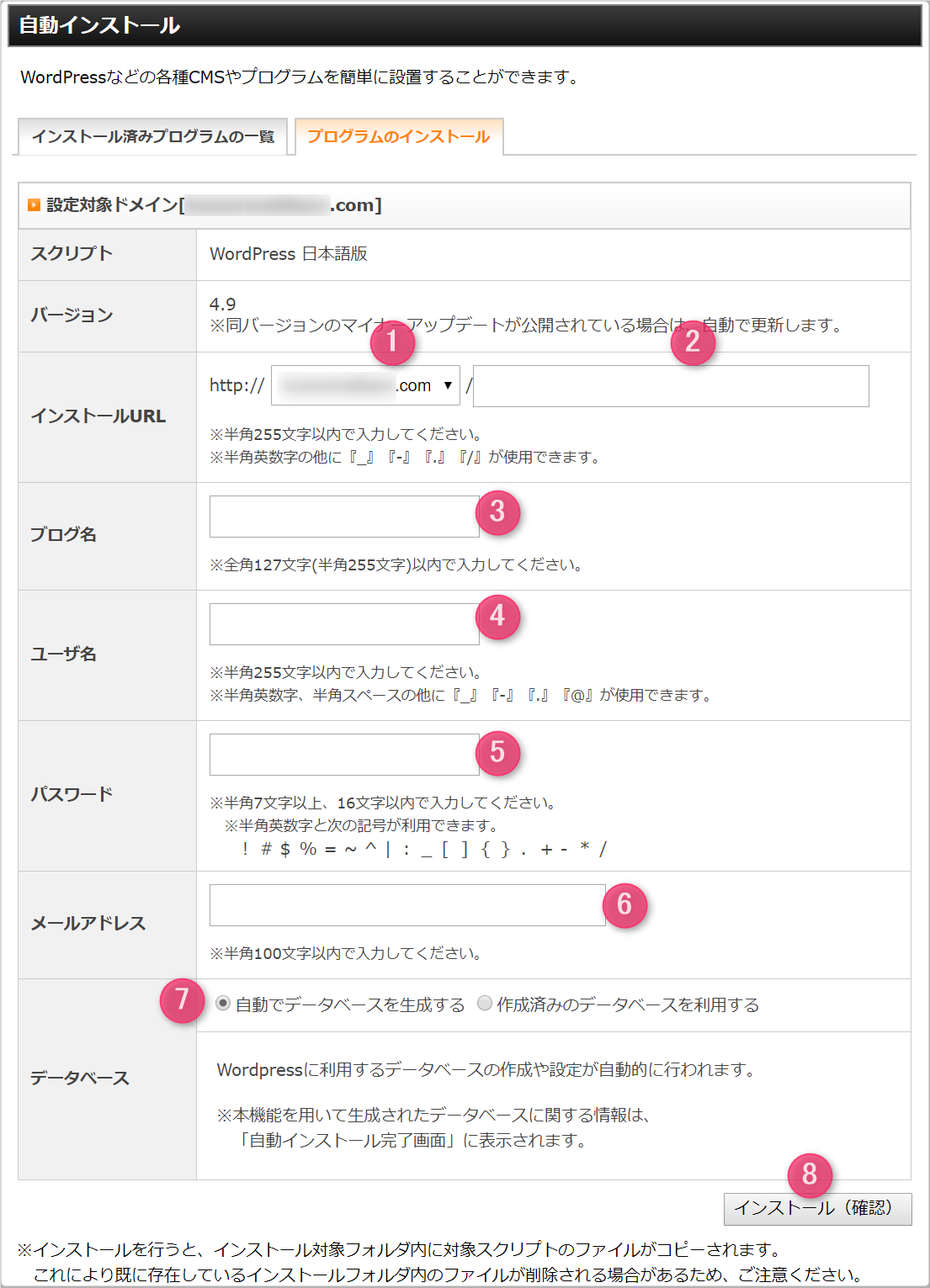
- インストールするドメインを選択
- 空白でOK
- ブログ名を入れます(後で変更可能です)
- あなたのwordpressブログにインストールするときのログインIDになります
- wordpressブログにインストールするときのパスワードです
- ブログで使用するメールアドレスです(あとで変更できます)
- 「自動でデータベースを作成する」を選んでください
- インストール(確認)をクリック
◆最終確認です。良ければ「インストール(確認)」をクリックしましょう。
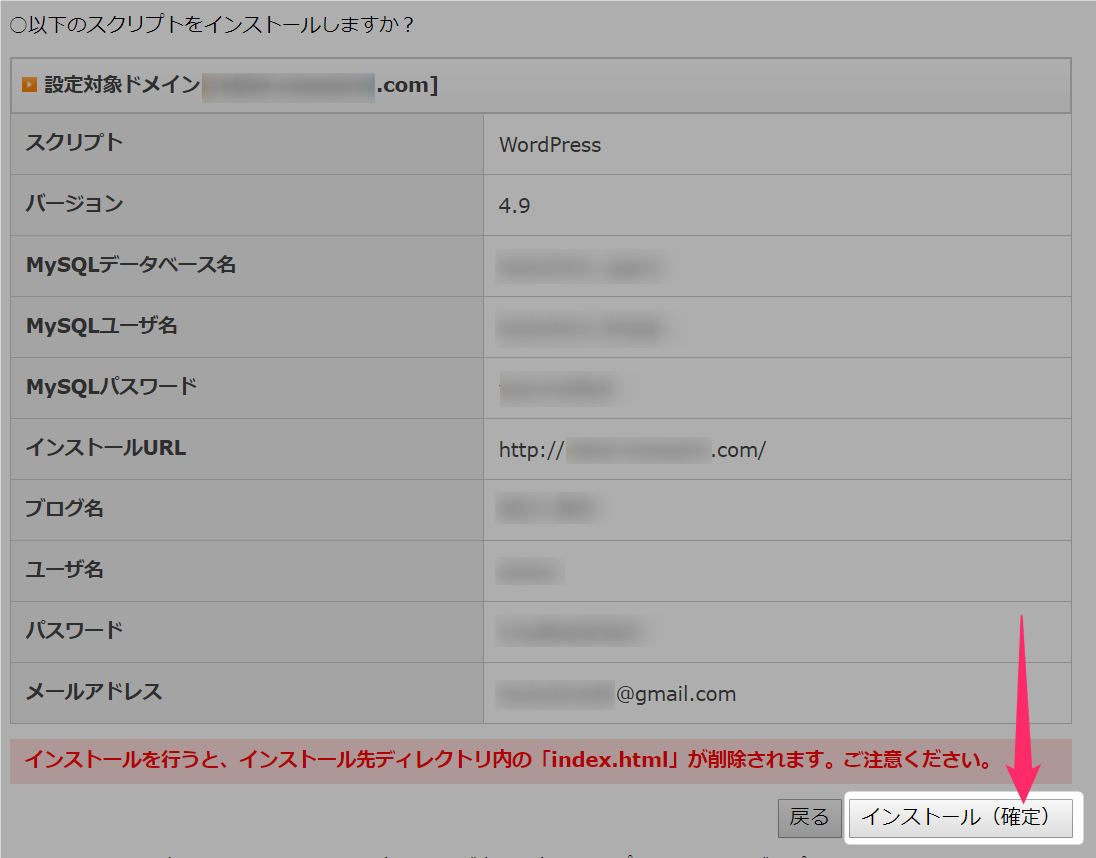
自動インストール完了!お疲れ様でした
◆自動インストール完了です!ここに記載されている情報はこれからログインするとき等に使うので絶対にメモしておいてくださいね。
下の画像赤枠部分のURLにアクセスしてみてください。
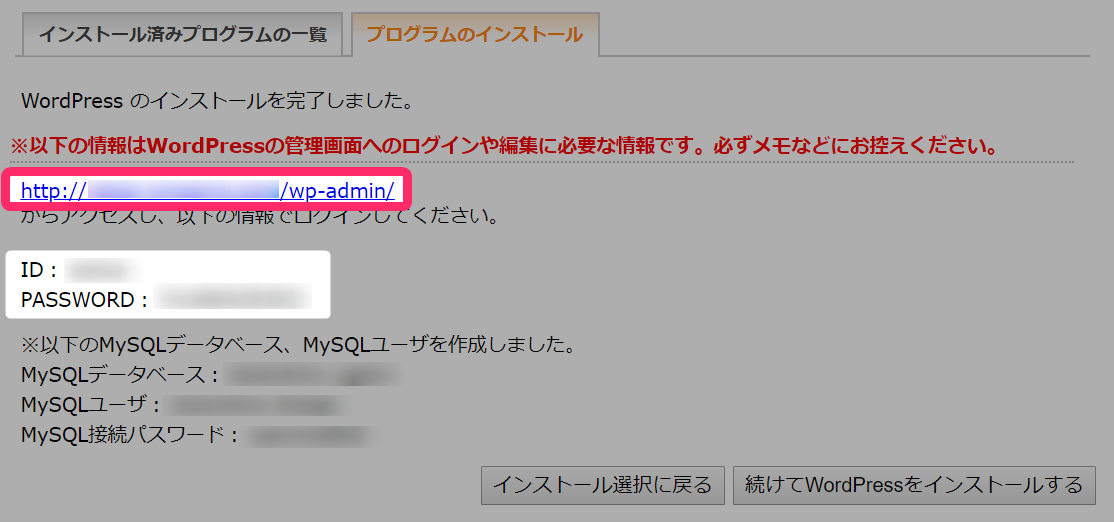
wordpressブログにログインしてみよう
画像の下で詳しく解説します。
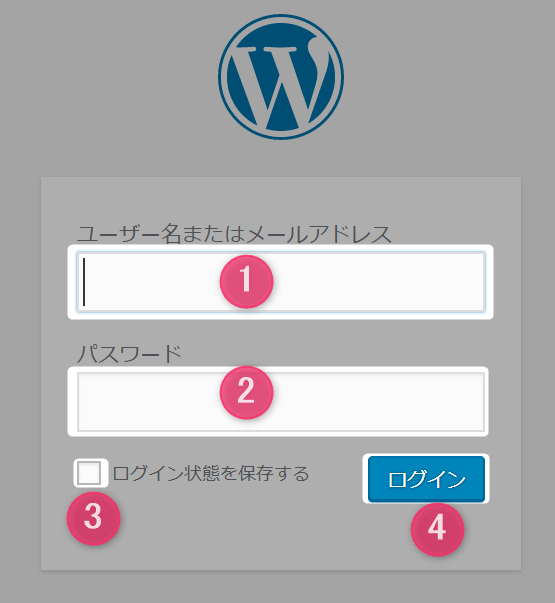
- さっきの画面で表示されていたIDを入力
- さっきの画面で表示されていたパスワードを入力
- ここにチェックを入れておくと今後イチイチパスワードとかを入力しなくていいので便利です
- ログインをクリック
◆wordpressの自動インストールの一切が完了しました。
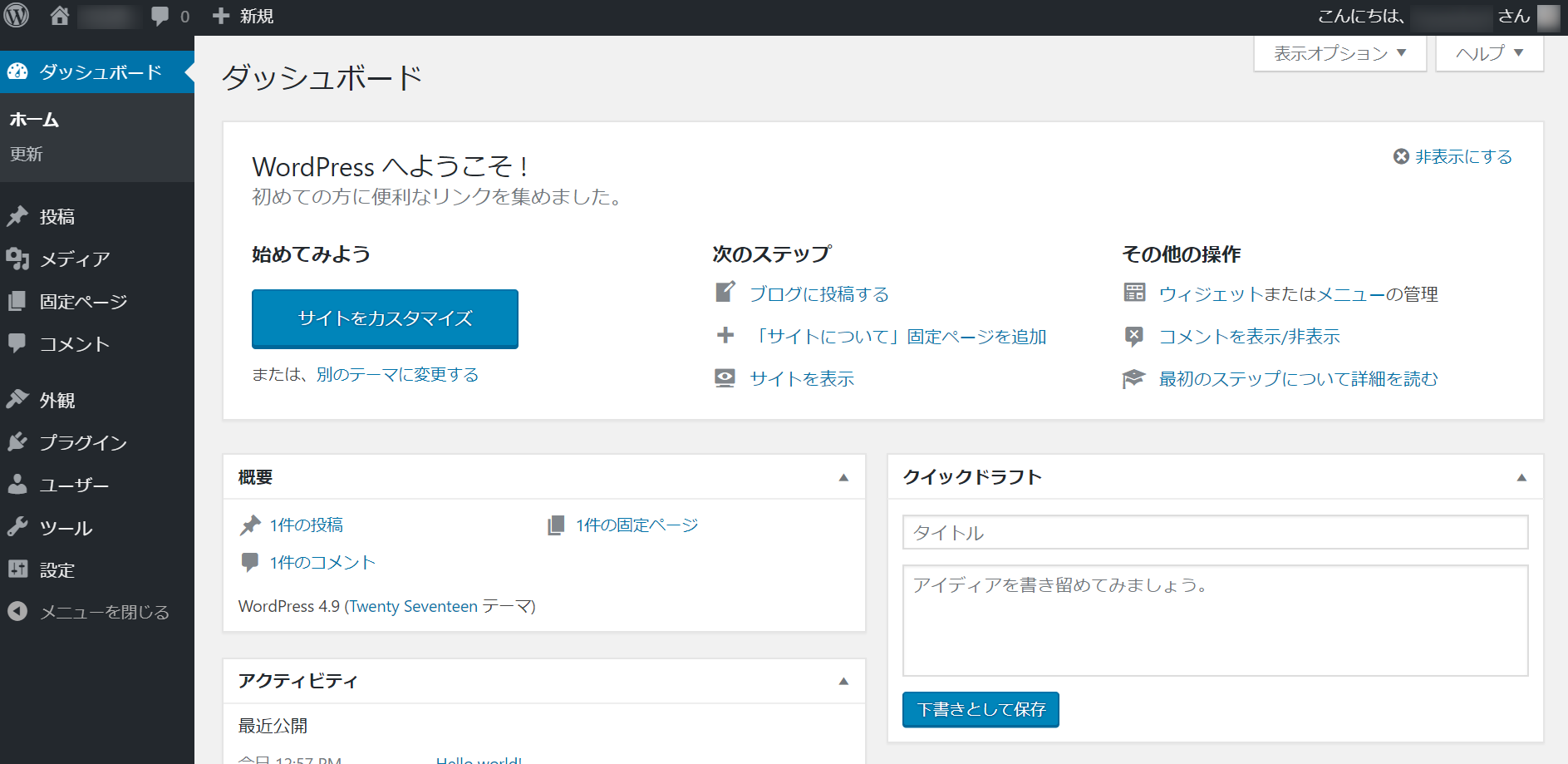
今後はこの画面から記事作成をしていくことになります。
この画面をダッシュボード画面というのですが、頻繁に使う画面なのでお気に入り登録していつでも呼び出せるようにしておくと便利ですよ。
中にはドメイン設定が反映完了される前に自動インストールをしちゃった!という人もいるかもしれません。
その場合 404 not found と表示されるハズです。
でも安心してください。
しばらく時間を置いてからログインすれば表示されるようになります。
忘れずにSSL化設定をしておこう!!
前回のドメイン設定の記事でSSL化について少し触れましたよね。
グーグルが推奨するものでSEOに好影響があると言いました。
Xサーバーでは2017年10月25日からチェックボタンを入れるだけでSSL化できるようになりました(僕の前回の記事通りにやってくださっていればそうなっています)
で、ワードプレスのインストールが終わったのでブログをSSL化していきます。
手順は非常にカンタン。
SSL化設定の手順
◆さきほどのワードプレスダッシュボード画面を開いてください。
左のメニューから「設定」→「一般」を選びます。
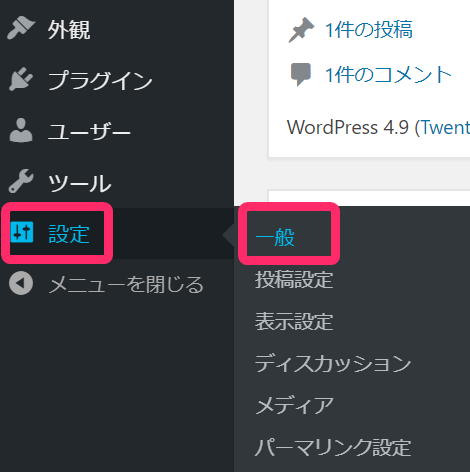
http → https にする
◆一般設定が開かれましたね。
WordPressアドレス(URL)とサイトアドレス(URL)を少々変えます。
通常だと最初の部分が http となっていますがこれを https に変えます。(他の部分は変えません)
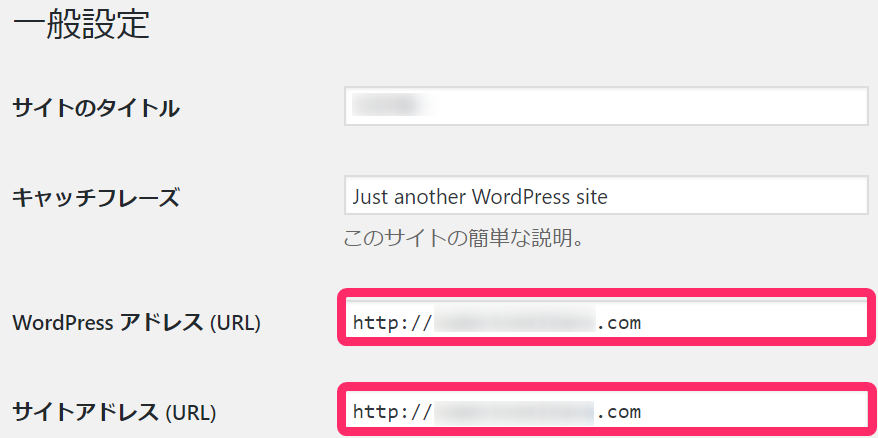
◆変えるとこうなる

ただ小文字(半角)の s を加えるだけです。これでOK。
そうしたら下までスクロールして「変更を保存」をクリックしましょう
◆確認のためログイン情報がもう一度求められます
ログインIDとパスワードを入力してログインしてください。
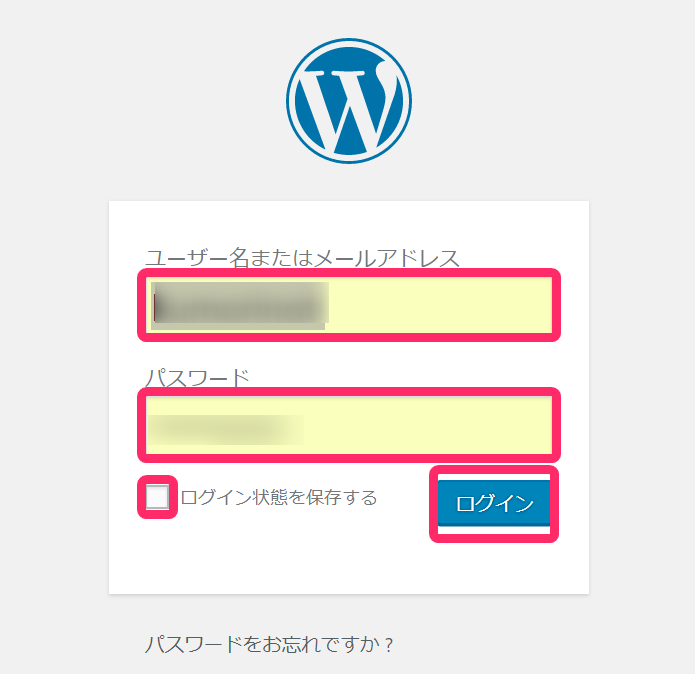
◆今度は「設定を保存しました」と表示されました。
左上にあるブログタイトル名を押してみてください。
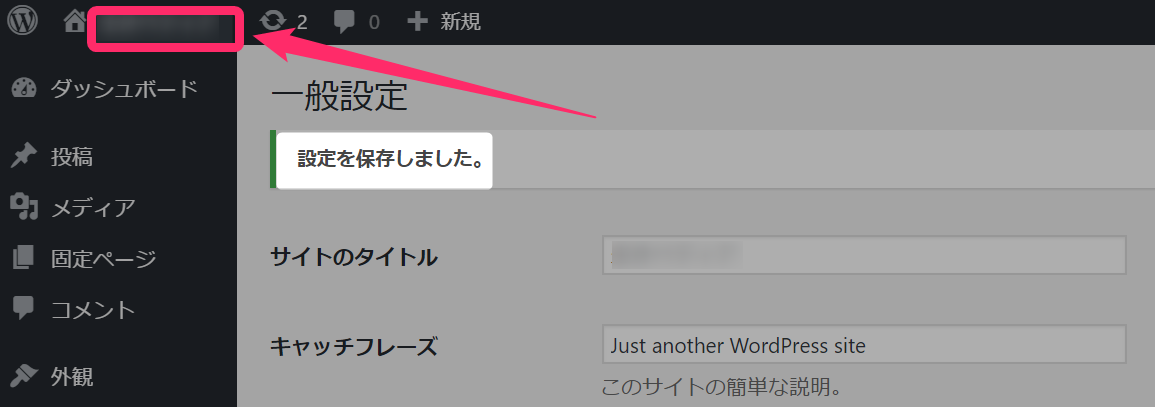
SSL化された!
ブラウザ上部のURL部分を見てください!URLに緑色のカギマークが付いてhttpsになっているはずです。
これでSSL化が完了しました!
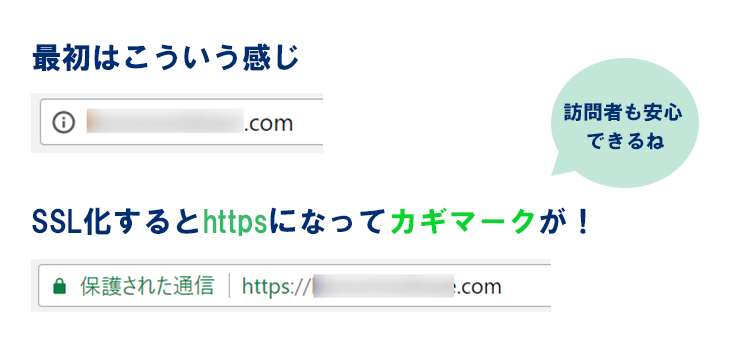
SSL化は記事を書き始める前に済ませておこう!
SSL化はブログ開設初期にやっておくのがBESTです。
記事を投稿してからだと色々と面倒になってきます(ココでは詳しく語りませんが)
僕がブログをSSL化するときは色々と面倒な手順を踏んでやっとできたので、このSSL化がカンタンにできるようになったのは本当に素晴らしいです。
最初に設定しておくと手間も無くて本当にラクです。
この記事通りに進めて絶対にSSL化してきましょうね。
次はブログにテンプレートをインストールしましょう
wordpressをインストールしたら、次の流れはwordpressにテンプレートをインストールするのが基本です。
テンプレートとはブログデザインの着せ替えみたいなものです。テンプレートを変えるだけでブログデザインがガラっ!と変わるんですよ。
シンプルでモダンなのもあれば、スタイリッシュなもの、カワイイもの等もあります。
ブログデザインがそれっぽくなってくると、気分も上がりますし、いよいよブログって感じがしてきます。
下の記事を見てテンプレートをインストールしてみよう!

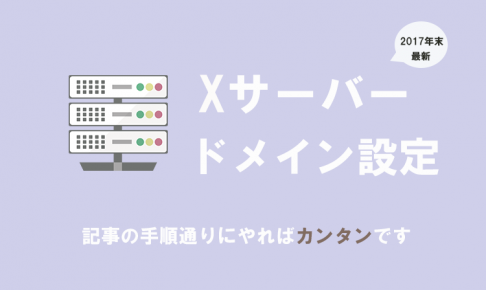


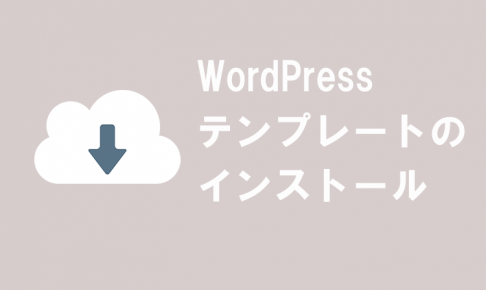


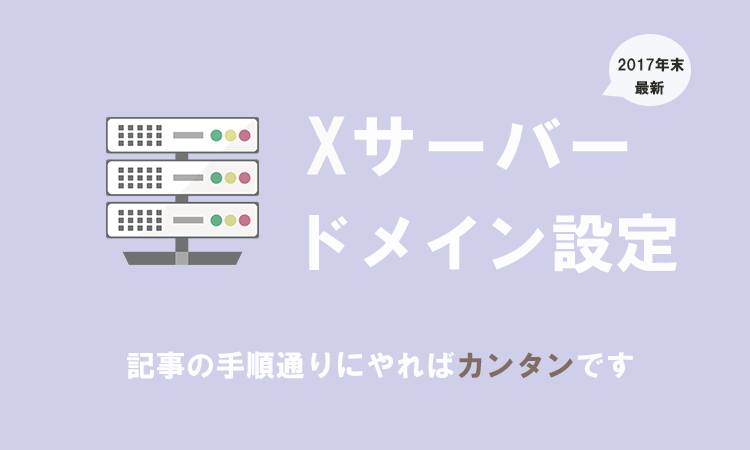





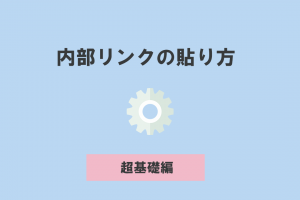



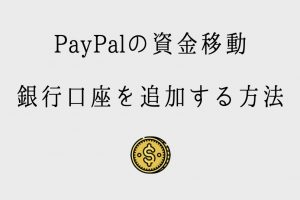


こんにちは(・∀・)
ツッキーさんの情報を頼りに稼ぎ方を学ばさせてもらっています
そこでワードプレスに関する記事をいくつか見ていて思ったのですが無料のワードプレスをダウンロードしてそこで記事書きの練習がてらアドセンス取得を目指し合格したらサーバーとドメインを取得してそこから本格的に始めるというのはいいのでしょうか
ワードプレスだけでは記事を書いても稼げませんか?
記事を書く前にやっておいた方がいいことがあると記事でも見かけたのでそこの順番が気になります。
伊藤さん コメントありがとうございます。
最初に無料ブログで練習するのはアリです。
その後に、サーバーやドメインを契約してワードプレスを使ったブログを作ってもOKですよ。